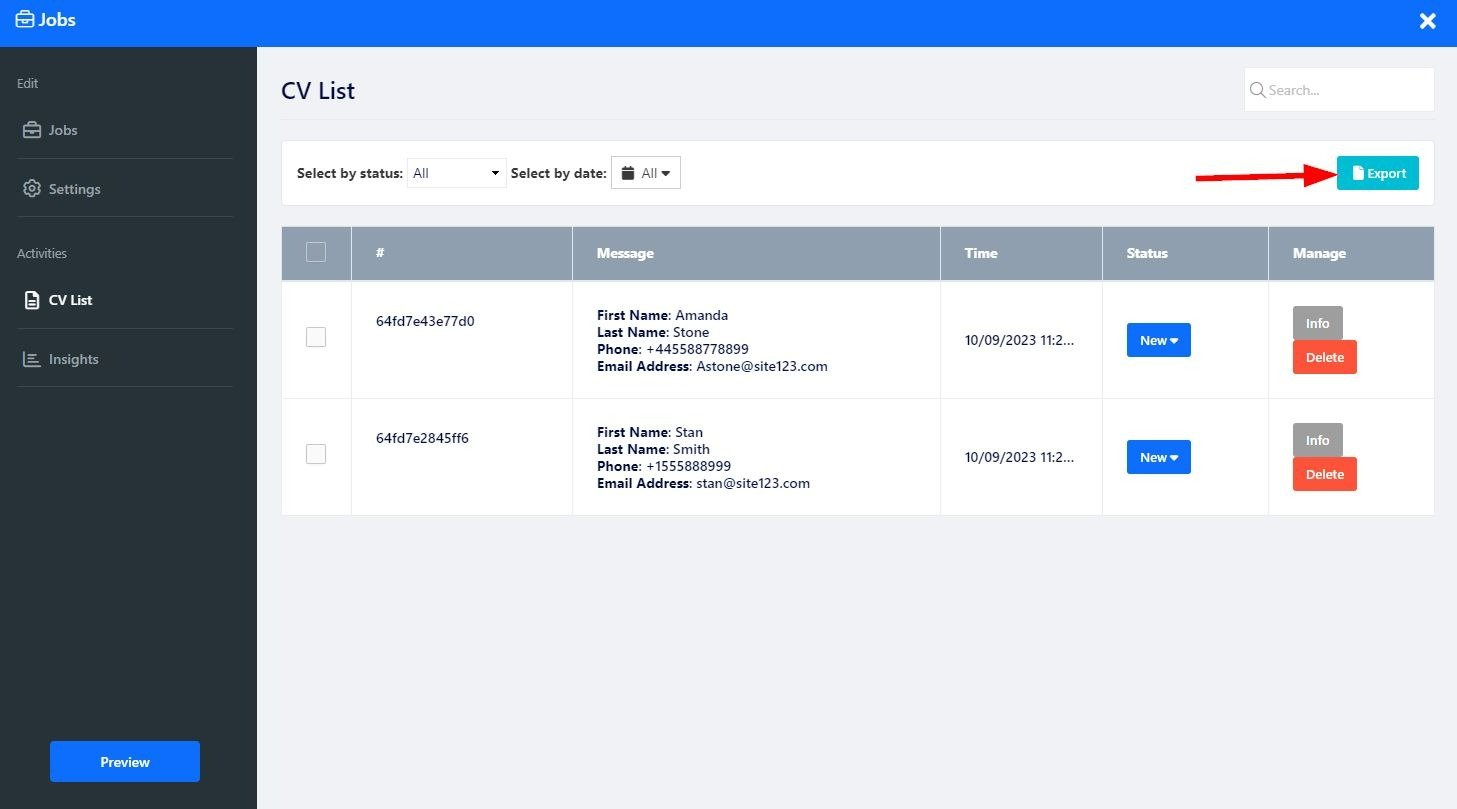Продемонструйте вакансії, які зараз доступні у вашій організації.
Оголошуйте доступні вакансії, збирайте заявки та знайдіть свого наступного працівника.
У цьому посібнику ви дізнаєтесь, як налаштувати сторінку вакансій, щоб найкраще відповідати потребам вашої організації щодо найму. Дізнайтеся, як публікувати доступні вакансії, сортувати резюме та кандидатів тощо.
У редакторі веб-сайтів натисніть «Сторінки».
Знайдіть сторінку «Вакансії» в поточному списку сторінок або додайте її як нову сторінку .
Відредагуйте назву сторінки та слоган. Докладніше про додавання слогану .
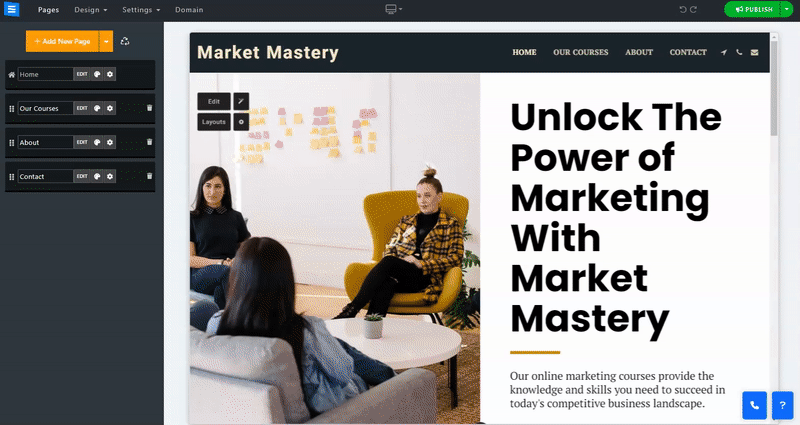
У цьому розділі ви дізнаєтеся, як додавати, видаляти та керувати елементами на ваших сторінках вакансій.
Натисніть кнопку Редагувати .
Клацніть піктограму зі стрілками та перетягніть, щоб змінити положення елемента в списку.
Натисніть піктограму з трьома крапками , щоб відредагувати, створити дублікат, переглянути або видалити елемент.
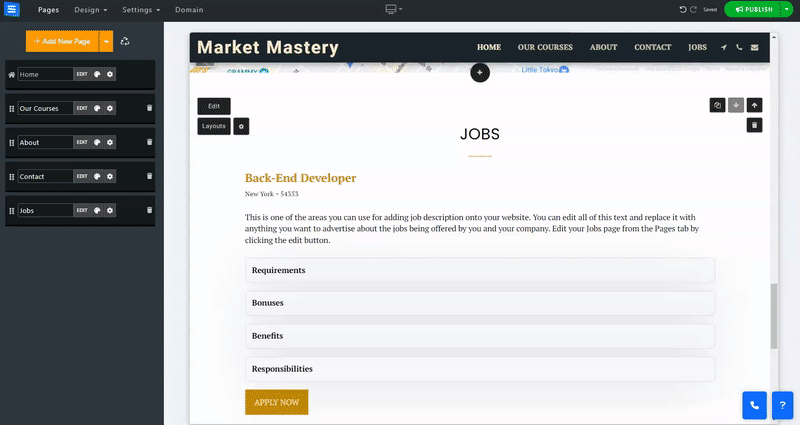
Натисніть кнопку «Додати новий елемент» , щоб додати посаду. Введіть відповідні деталі:
Назва посади – додайте назву посади
Код посади – додайте код посади
Сповіщення електронною поштою - додайте адресу електронної пошти, на яку ви хочете отримувати сповіщення про посаду. Виберіть адресу електронної пошти адміністратора, спеціальну та відсутність сповіщень.
Список адрес електронної пошти . Коли ви вибираєте «Власний» у сповіщенні електронною поштою, з’являється поле, де можна ввести до 5 адрес електронної пошти. Ці адреси будуть використовуватися для отримання сповіщень щодо конкретної посади.
Місце роботи - додайте місце роботи.
Дата публікації вакансії – додайте дату публікації для вакансії.
Завантаження файлу завдання - увімкніть або вимкніть опцію завантаження файлів. Якщо вибрати «Видалити завантаження файлу», параметр завантаження файлу буде приховано у формі заявки на посаду.
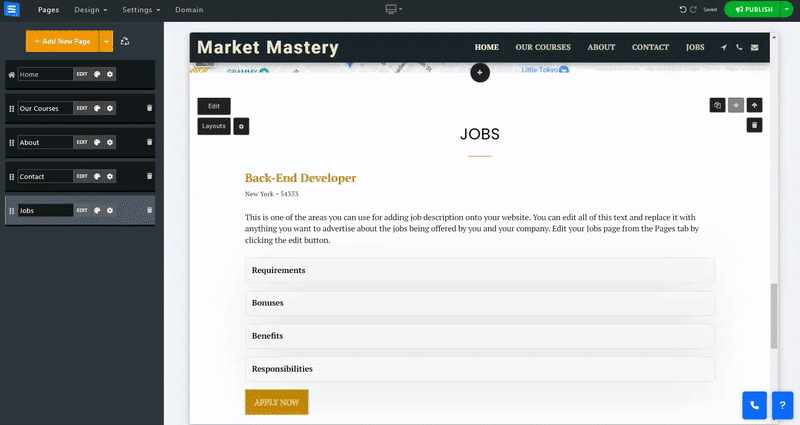
Створіть спеціальну форму заявки, щоб ваші кандидати могли надсилати повідомлення, вибирати з запропонованих варіантів, завантажувати файли тощо.
Будь ласка, зверніть увагу : якщо використовується опція спеціальної форми, вона замінить форму за замовчуванням. Вибраний параметр спеціальної форми не буде додано до форми за замовчуванням, і будь-які відповідні параметри форми з форми за замовчуванням потрібно буде додати вручну. Докладніше про використання Конструктора власних форм .
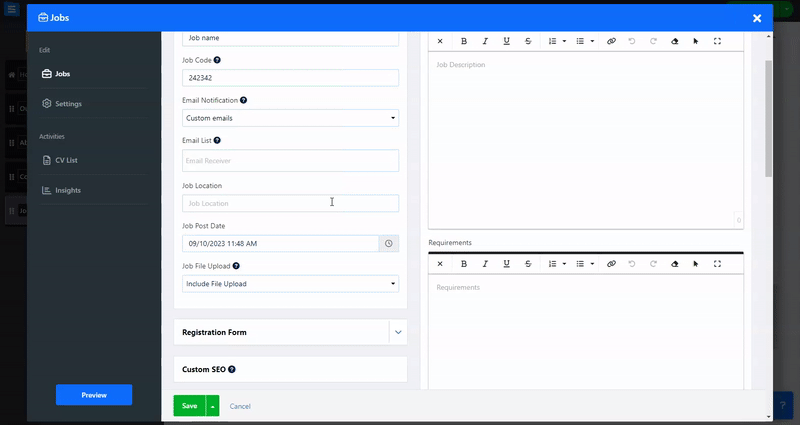
Налаштуйте налаштування SEO для різних програм. Докладніше про користувацьке SEO .
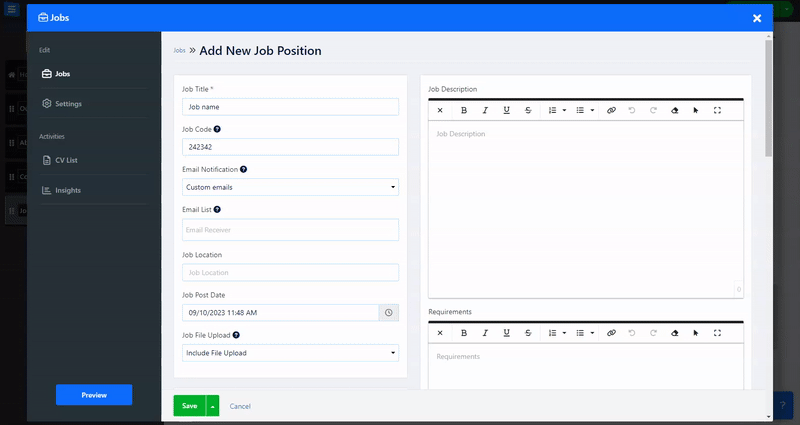
На вкладці «Налаштування» створіть власні мітки, які відображатимуться, коли потенційний кандидат переглядатиме вакансію. Налаштуйте мітку, вибравши опцію Custom .
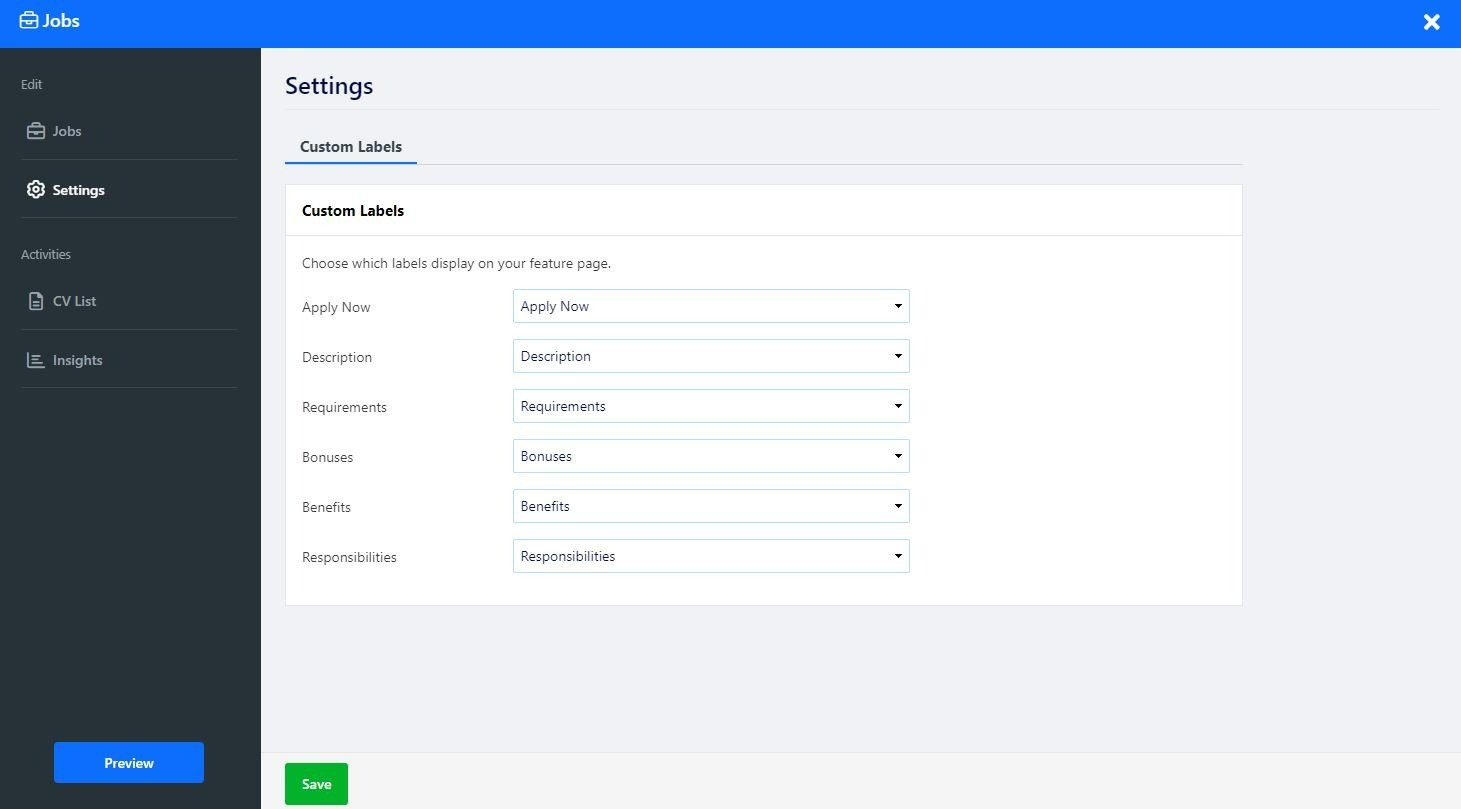
На вкладці «Список резюме» ви побачите централізований список усіх кандидатів, які подали заявки на посади, опубліковані на вашому веб-сайті. Ви можете фільтрувати отримані заявки за статусом, датою та спеціальними тегами, а також експортувати список як файл CSV.
Ідентифікатор програми (знак хештегу) – коли заявку надсилають, їй призначається рядок цифр і літер. Це ідентифікатор замовлення. Ви можете використовувати цей ідентифікатор для пошуку певних програм на панелі пошуку на сторінці. Якщо навести курсор миші на ідентифікатор програми, з’явиться запит на опцію «Додати тег».
Додати тег . Наведіть курсор миші на ідентифікатор програми, і ви зможете створити власний тег, який супроводжуватиме вашу програму. Це дозволить вам додатково класифікувати свою заявку, додавши інформацію, що стосується вас і вашого бізнесу, наприклад номер посади або ім’я. Використовуйте параметри кольору для кольорового кодування своїх тегів, що дозволить вам швидко ідентифікувати програми з тегами у вашому списку.
Повідомлення – таблиця надасть вам основну інформацію про заявку, таку як ім’я кандидата, адреса електронної пошти та номер телефону. Якщо ви використовуєте форму за замовчуванням, ви також матимете можливість переглядати вкладення.
Час – відображається дата та час подання заявки.
Статус - відображає поточний статус програми. Ви можете змінити статус, клацнувши статус і вибравши відповідний статус зі списку, виберіть «Нове», «Виконується», «Очікує», «Завершено» та «Скасовано».
Керувати – у цьому стовпці натисніть «Інформація», щоб переглянути детальнішу інформацію про програму, або натисніть «Видалити», щоб видалити програму зі списку.
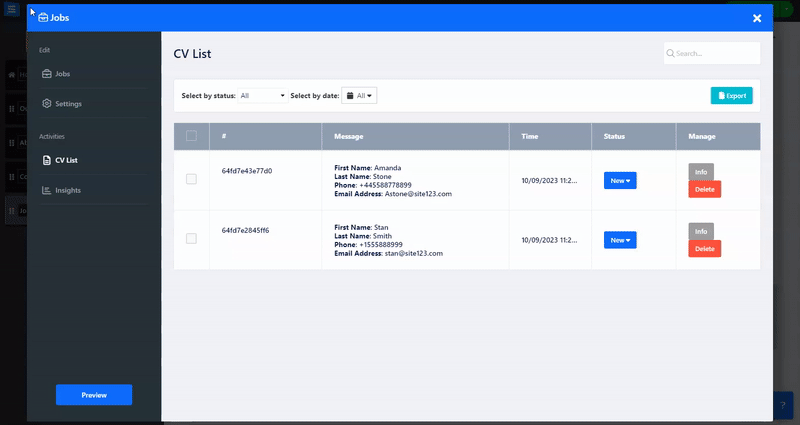
Скористайтеся опцією експорту у верхній частині екрана замовлення, щоб експортувати поточний список програм у формат CSV.