
Створюйте індивідуальні форми, які точно відповідають вашим бажанням. Ці форми допоможуть вам збирати важливу інформацію, почути думку користувачів вашого веб-сайту та зв’язатися з ними.
У цьому посібнику ви дізнаєтеся, як додати сторінку спеціальної форми на свій веб-сайт, редагувати різні розділи форми та налаштування форми.
У редакторі веб-сайтів натисніть «Сторінки».
Знайдіть сторінку спеціальної форми в поточному списку сторінок або додайте її як нову сторінку .
Відредагуйте назву сторінки та слоган. Докладніше про додавання слогану .
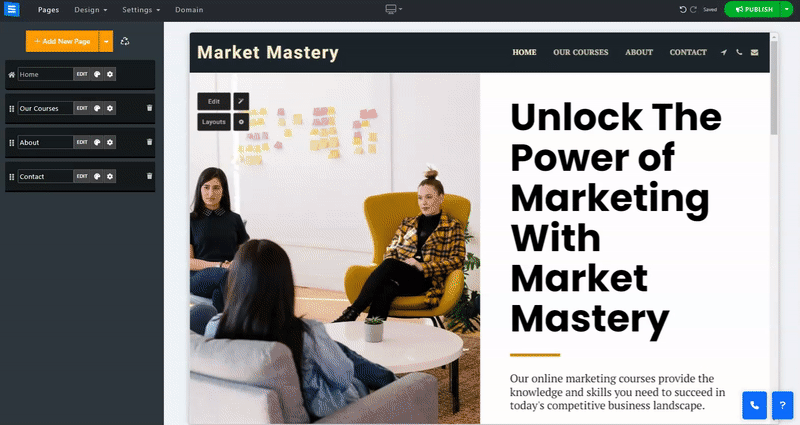
Відредагуйте сторінку спеціальної форми, щоб створити форму, яка найкраще відповідає вашим потребам,
У цьому розділі ми дізнаємося, як додавати та видаляти вміст із вашої форми, а також значення різних параметрів форми. Щоб відредагувати сторінку, натисніть кнопку «Редагувати» та відредагуйте наступне :
Нижче наведено доступні варіанти форми та їх опис:
Текстове поле – цей параметр дозволить вашим відвідувачам вводити один рядок тексту.
Поле електронної пошти – запитуйте у користувачів їх електронну пошту. Ця опція перевірена лише для прийняття електронних адрес.
Поле дати – додайте опцію календаря, щоб ваші користувачі могли вибрати конкретну дату.
Текстова область – вставте багаторядковий текст відповідно до встановленої кількості рядків.
Вибрати – додайте цей параметр, щоб ваші користувачі могли вибирати зі спадного списку. Після додавання цього поля форми
Прапорець – дозвольте вашим користувачам вибрати одне значення, наприклад, підтвердження умов використання.
Група прапорців — користувачі можуть вибирати кілька або всі елементи з групи варіантів (нехай текст буде однаковим в обох стовпцях).
Радіогрупа – користувачі можуть вибрати один елемент із групи варіантів (нехай текст буде однаковим в обох стовпцях).
Число - введіть лише число. Ви можете встановити мінімальну та максимальну кількість. Опція «крок» задає інтервал між числами в діапазоні. Наприклад, два кроки встановлять додатковий вибір на 2, 4, 6 тощо.
Абзац - відображення певного тексту у формі, тобто пояснення наступного поля або правильного способу його заповнення.
Верхній колонтитул – створіть заголовок для різних розділів у формі.
Завантаження файлу - користувач може завантажити файл, як-от зображення, документ тощо (обмеження розміру 10 МБ).
Два стовпці – додайте поля до форми та розділіть їх на два стовпці. Додайте поле «Два стовпці», а потім перетягніть потрібні поля в поле.
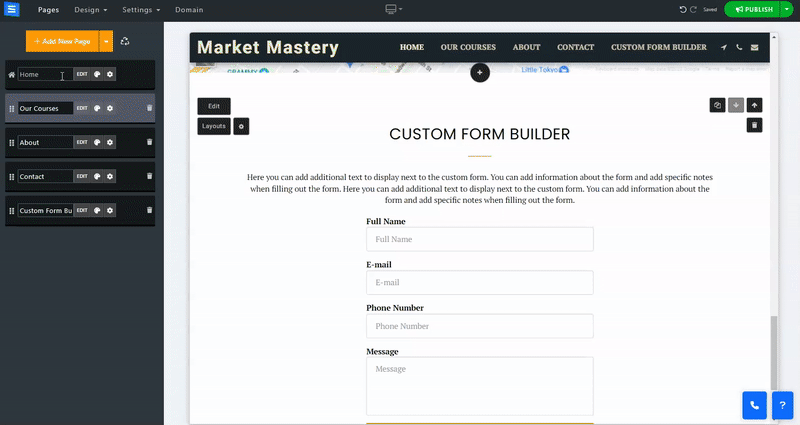
Натисніть «Додати новий крок» , щоб додати додаткові кроки до форми. Щоб заповнити форму, користувач повинен буде перейти до наступного кроку. Налаштуйте кожен крок за допомогою потрібних полів.
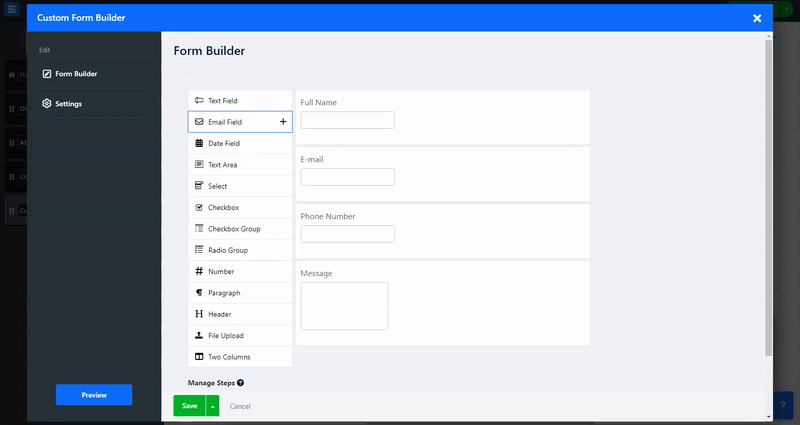
На вкладці «Налаштування» ви можете редагувати текст кнопки форми, установити адресу електронної пошти для отримання надсилання форми тощо. Натисніть вкладку «Параметри» та відредагуйте наступне:
Текст для кнопки «Надіслати» у формі – установіть текст, який відображатиметься на кнопці надсилання у формі, тобто надіслати, надіслати, готово тощо.
Текст для кнопок форми «далі»/«попередній» – увімкнувши кілька кроків, ви можете змінити відображуваний текст кнопок «далі»/«назад».
Одержувач електронної пошти – налаштуйте до п’яти електронних листів, на які надходитимуть форми. Докладніше про перевірку повідомлень форми .
Унікальне надсилання – використання цього параметра дозволить користувачеві надсилати форму лише один раз.
Додайте опис, щоб надати користувачам більше інформації.
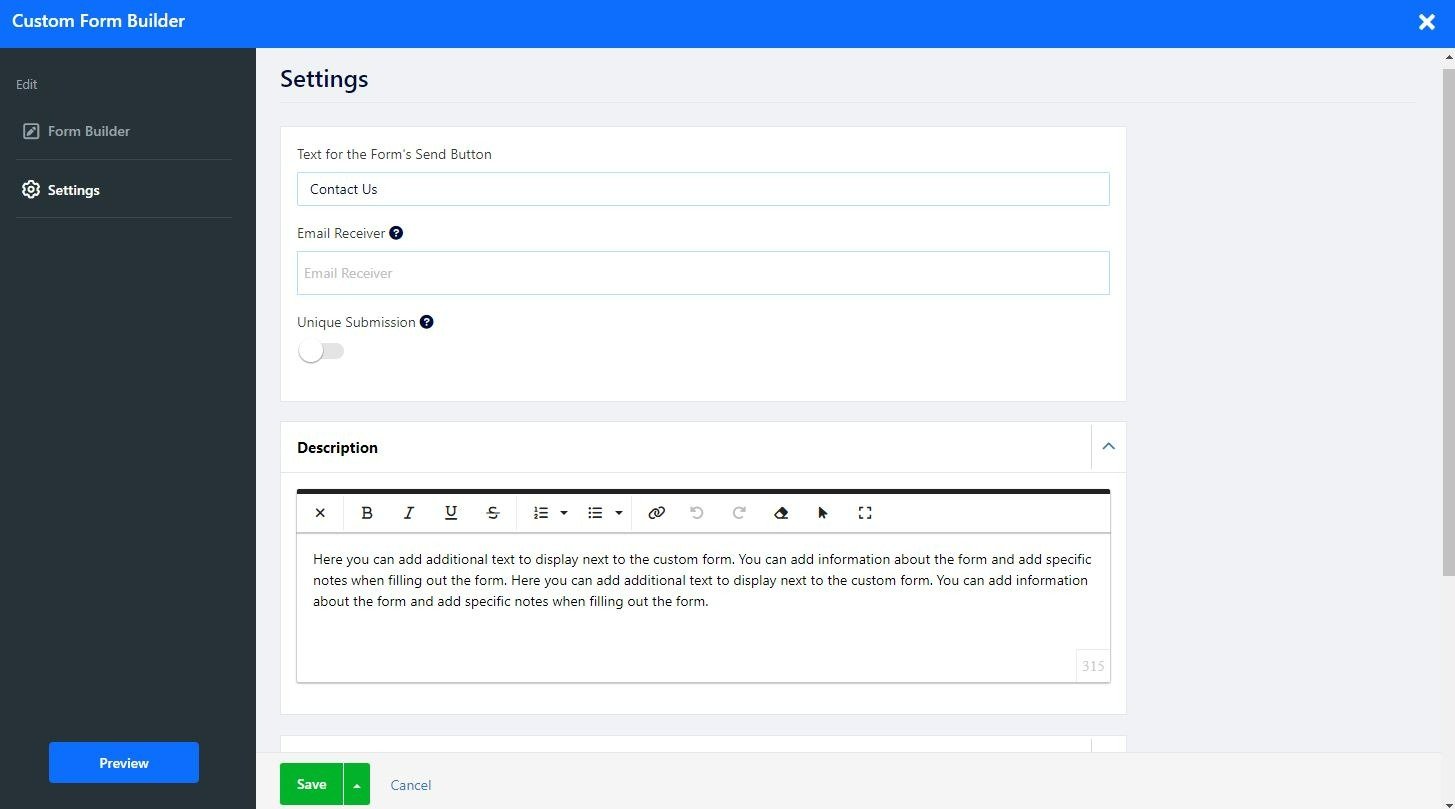
Увімкніть цей параметр, щоб редагувати автоматичне повідомлення електронної пошти, яке буде надіслано після надсилання.
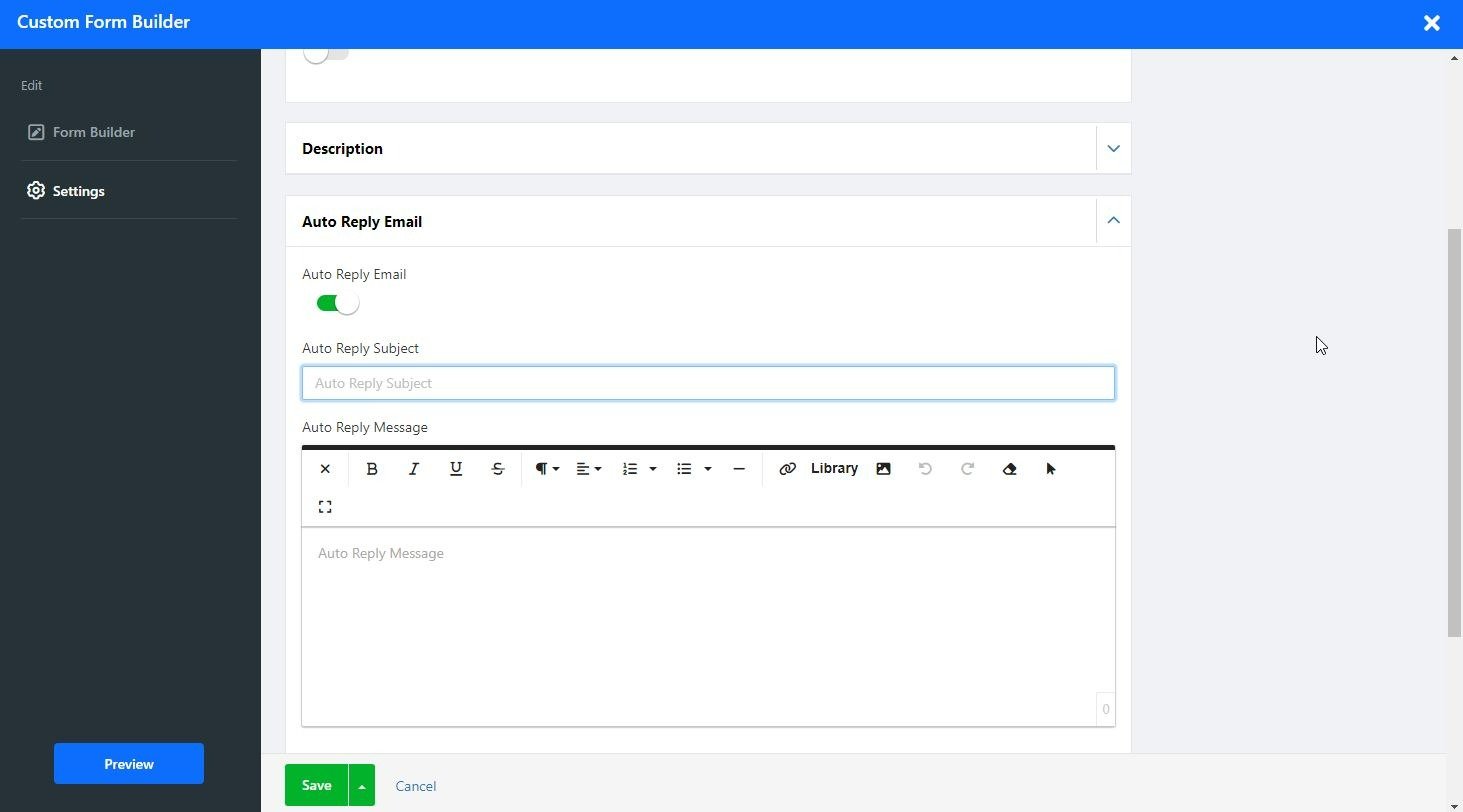
Додайте сценарій або код, який запускатиметься після надсилання повідомлення, наприклад Google conversion або Facebook pixel.
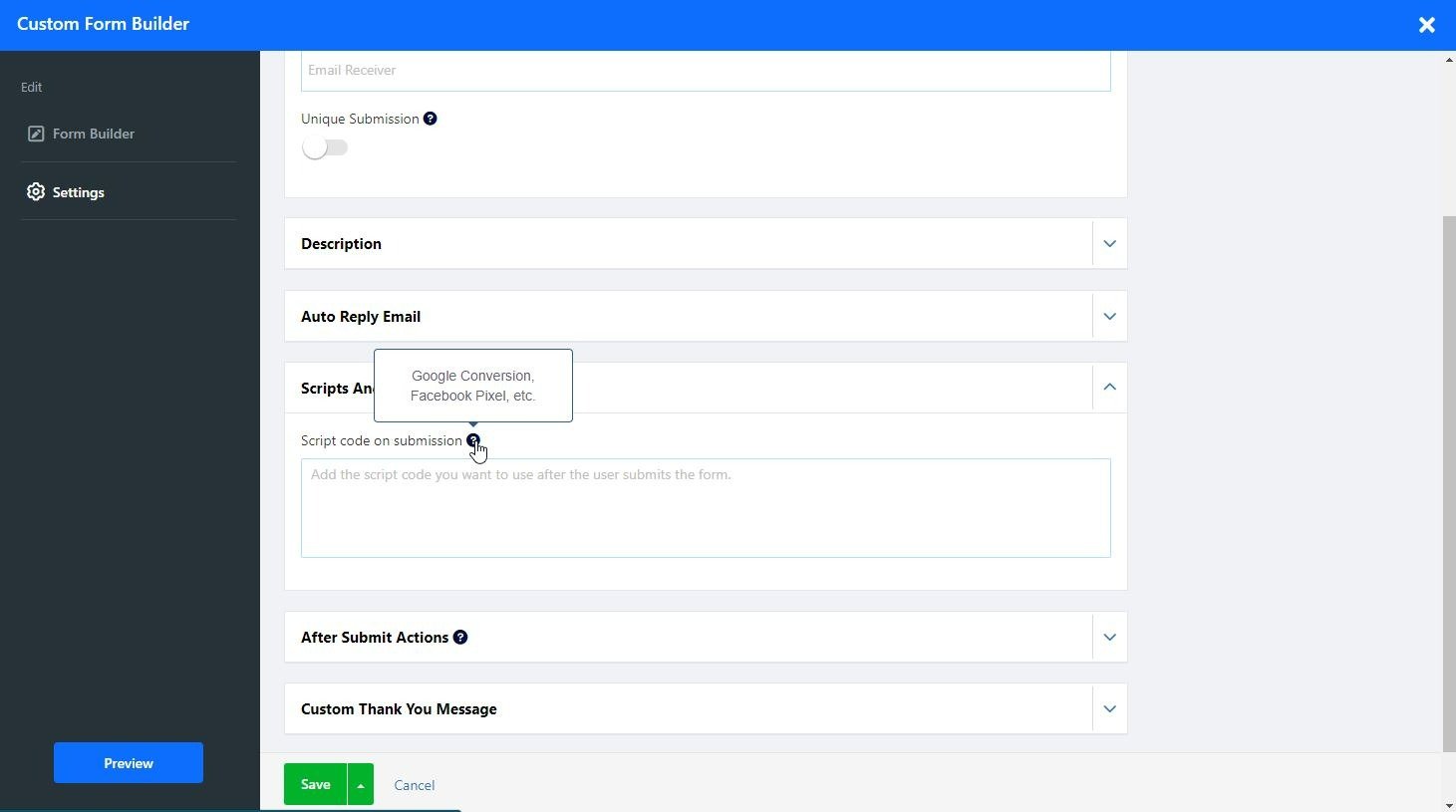
Визначте дію, яка буде ініційована, коли користувачі надсилають форму, наприклад показ повідомлення «Дякую» або посилання на URL-адресу.
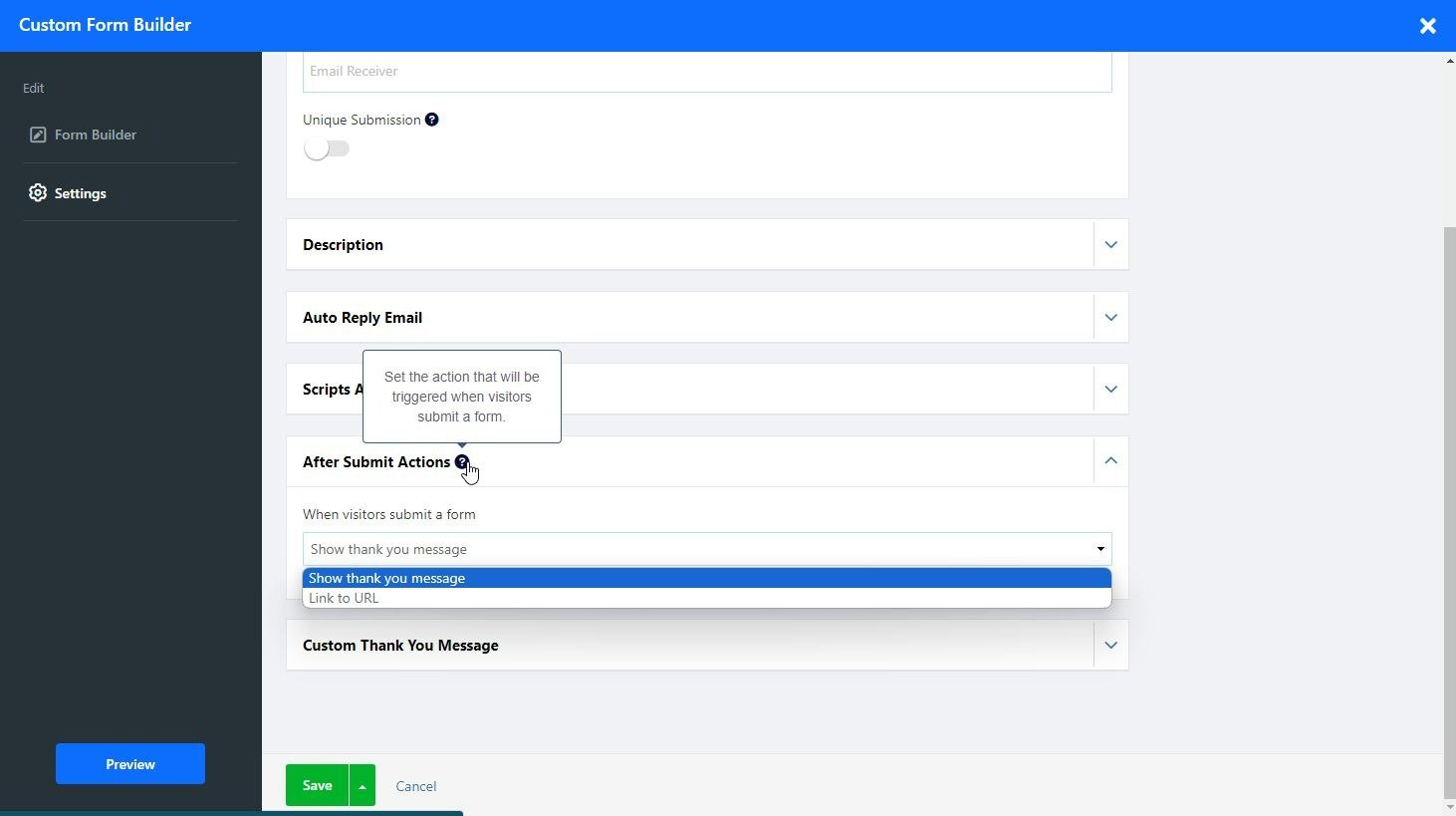
Увімкніть цей параметр, щоб створити спеціальне повідомлення, яке відображатиметься вашим користувачам після надсилання.
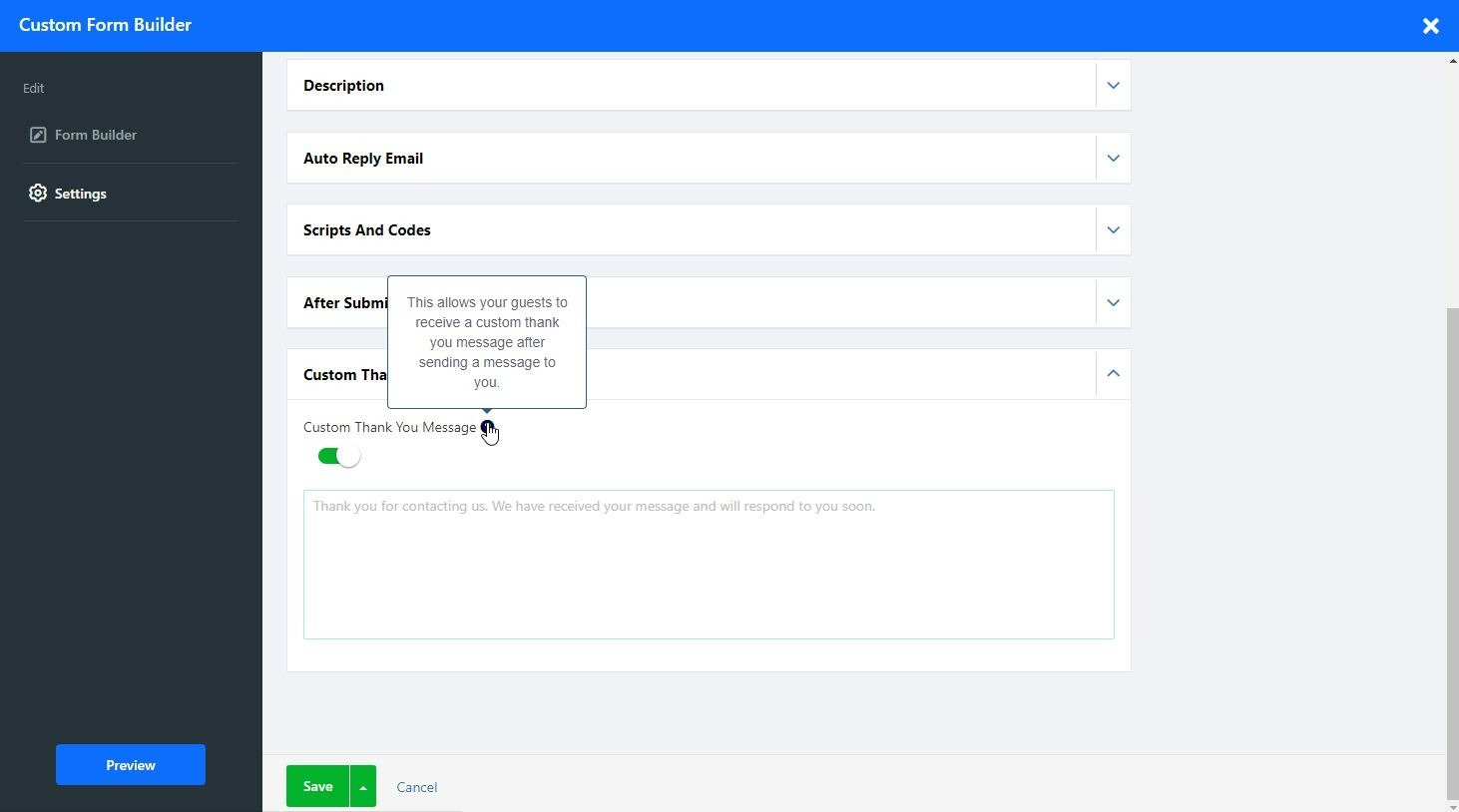
Натисніть кнопку Макети, щоб змінити макет сторінки.
Докладніше про макет сторінки .