
Поділіться своїми думками та ідеями з читачами веб-сайту, керуючи сторінкою свого блогу.
Дозвольте своїм читачам коментувати ваші публікації та відстежувати охоплення вашої публікації.
У цьому посібнику ви дізнаєтеся, як додавати записи в блог, редагувати повідомлення, планувати дату публікації та використовувати наш інструмент ШІ для швидкого додавання публікацій у свій блог.
У редакторі веб-сайтів натисніть «Сторінки».
Знайдіть сторінку блогу в поточному списку сторінок або додайте її як нову сторінку .
Відредагуйте назву сторінки та слоган. Докладніше про додавання слогану .
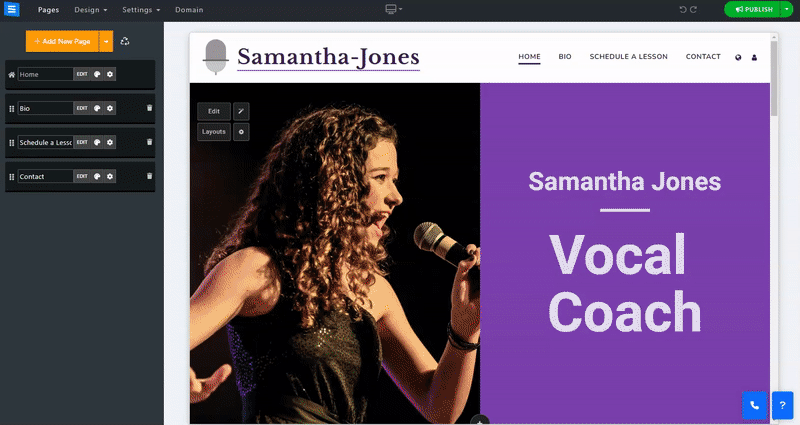
У цьому розділі ви дізнаєтесь, як додавати, видаляти та керувати елементами на сторінці свого блогу.
Натисніть кнопку Редагувати .
Клацніть піктограму зі стрілками та перетягніть, щоб змінити положення елемента в списку.
Натисніть піктограму з трьома крапками, щоб відредагувати , створити дублікат , переглянути або видалити елемент.
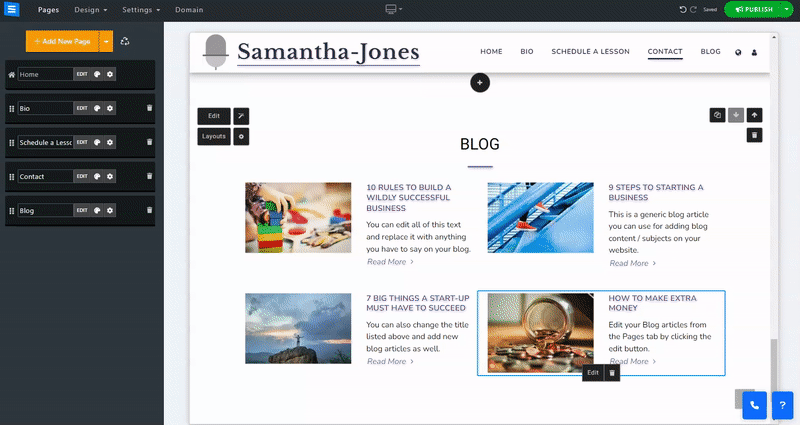
У вікні редагування під вкладкою «Дописи» натисніть кнопку «Додати новий допис» .
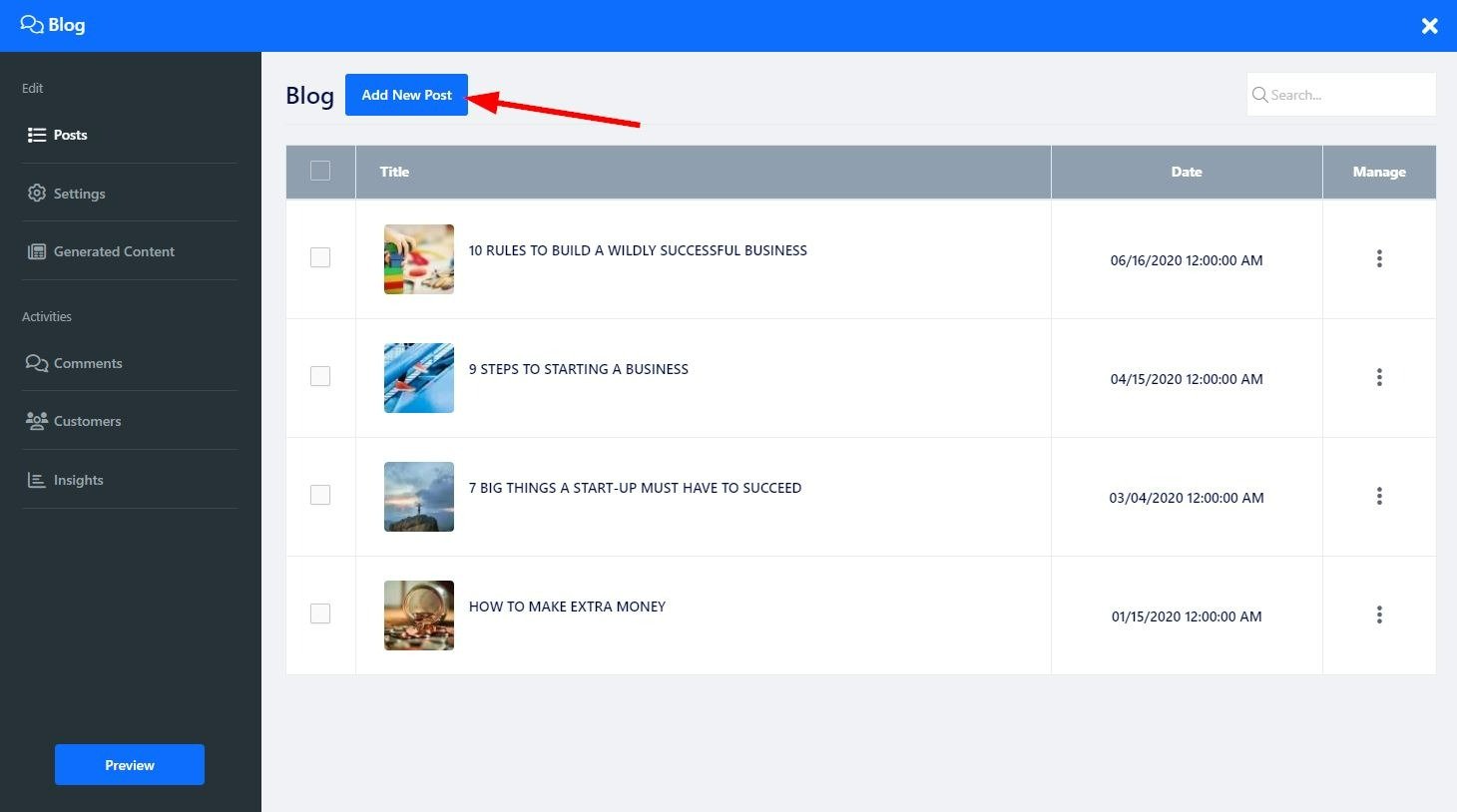
Щоб додати вміст до свого допису , скористайтеся текстовим редактором, щоб додати вміст і розділити його на розділи. Якщо навести курсор на розділ, він буде позначений синім кольором і з’явиться невелика панель інструментів. Використовуйте стрілки «вгору» та «вниз» , щоб перемістити розділ у тексті, і червоний значок кошика , щоб видалити розділ. Якщо позначити частину тексту, з’являться додаткові інструменти редагування, які можна використовувати для подальшого налаштування тексту. Використовуйте нижню панель інструментів , щоб додавати зображення, відео, спеціальні коди тощо. Докладніше про текстовий редактор .
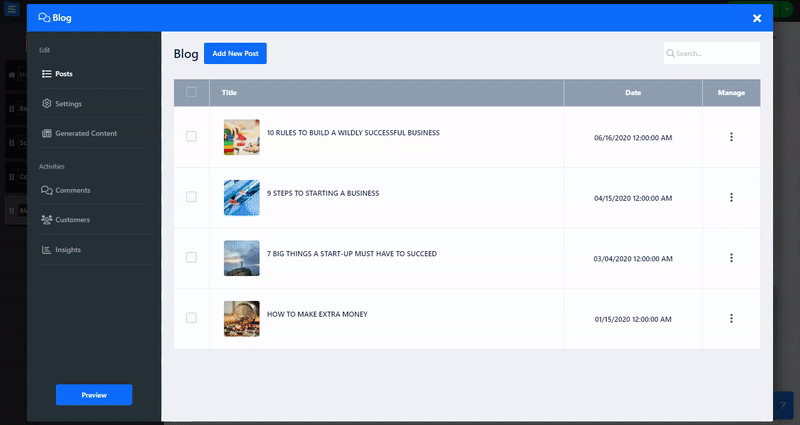
Коли користувачі читатимуть ваш допис у блозі, наприкінці їм будуть представлені дописи, пов’язані з дописом, який вони щойно прочитали. За допомогою цього параметра ви можете контролювати, яку публікацію бачитиме користувач.
Автоматично — відображатиме публікації на основі тегу Post-Tag, тобто публікації з тим самим тегом.
Спеціальний – дозволяє вибрати певні публікації зі списку публікацій
Вимк. – дозволить вам вирішити не показувати пов’язані публікації лише в публікації, яку ви редагуєте.
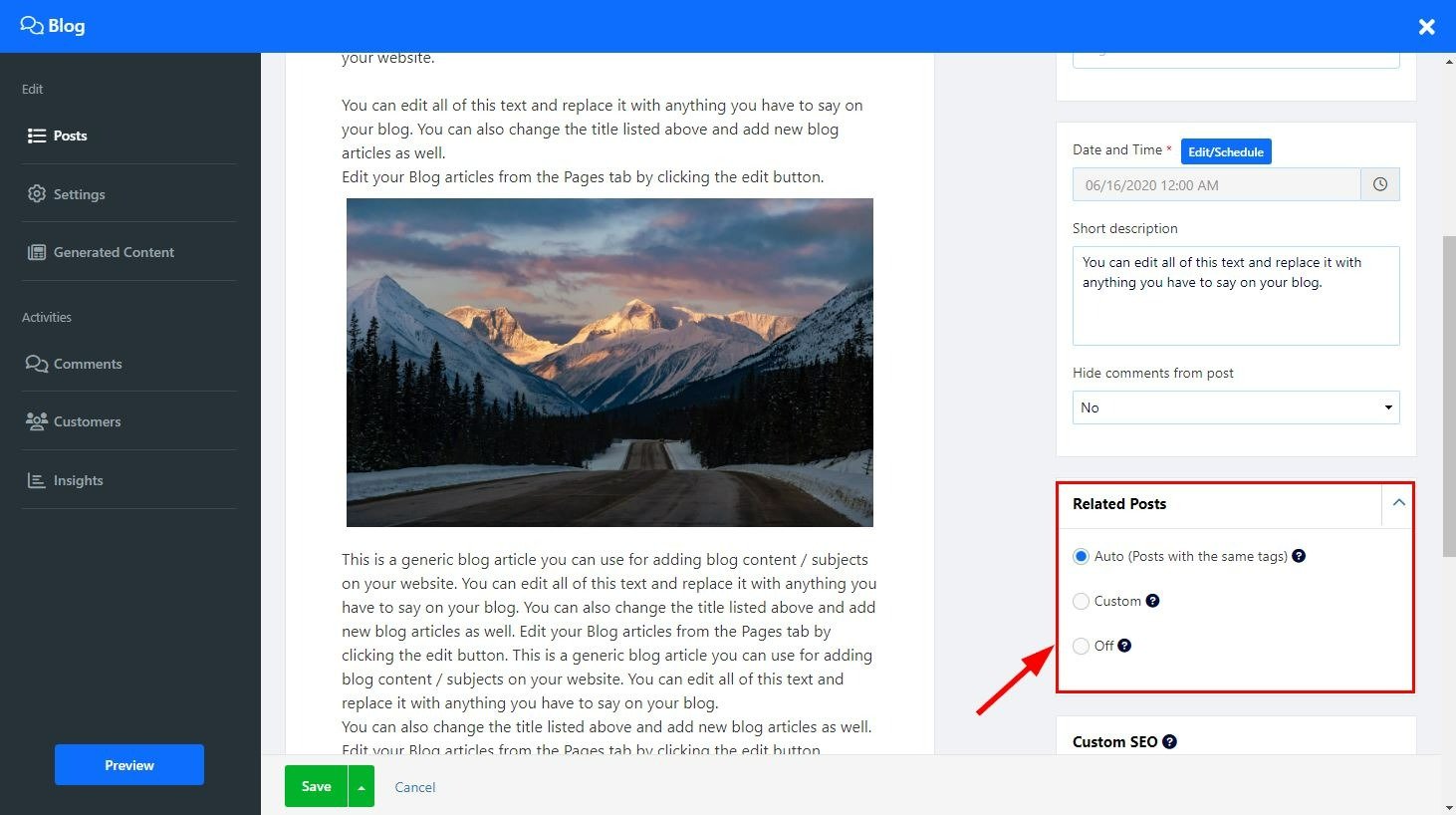
Налаштуйте налаштування SEO для різних служб. Докладніше про спеціальну оптимізацію пошукових систем .
Використовуйте наш інструмент штучного інтелекту, щоб швидко додавати публікації блогу на свою сторінку.
Інструмент штучного інтелекту генеруватиме відповідний контент на основі наданої інформації.
На сторінці свого блогу клацніть піктограму «Чарівна паличка» . Інструмент відкриє екран редагування на вкладці «Створення вмісту» . Ви також можете отримати доступ до інструменту штучного інтелекту з екрана редагування, натиснувши вкладку «Створити вміст». На вкладці «Створити текст» натисніть кнопку «Створити текст».
Введіть пояснення вмісту, який ви хочете додати, у текстове поле (обмежено до 350 символів). Додайте пояснення у формі запиту. Наприклад, напишіть пост про подорож до Італії.
Додайте додаткові налаштування, щоб зосередити інструмент і оптимізувати надані результати:
Довжина вмісту – виберіть довжину вмісту, яку має створити інструмент ШІ. Виберіть короткий вміст (до 500 слів), середній (до 1000 слів) і довгий (до 1500 слів). Використовуючи цю опцію, ви можете контролювати точну довжину створеної публікації та узгодити її з вашими вимогами.
Ключові слова . Надання Інструменту релевантних ключових слів ще більше зосередить плату та дозволить створювати більш точний вміст відповідно до ваших вимог.
Стиль і структура вмісту . Виберіть тип вмісту для публікації в блозі та його стиль, наприклад, «Розповідь» або «Запитання та відповіді». Це дозволить вам адаптувати свій контент, щоб залучити та ефективно інформувати ваших читачів.
Клацніть «Створити ідеї», щоб дозволити інструменту генерувати ідеї для вашого вмісту, використовуючи надану інформацію та налаштування. Інструмент штучного інтелекту генеруватиме відповідні публікації в блозі на основі наданої вами інформації та вибраних налаштувань і надасть вам варіанти на вибір.
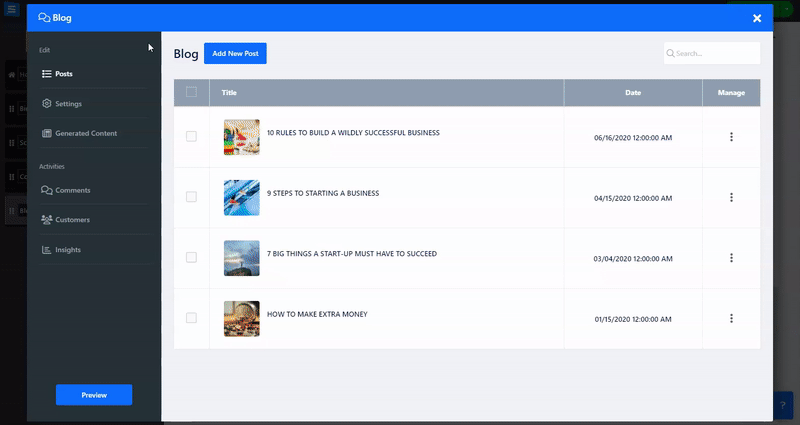
На вкладці «Налаштування» ви можете керувати такими аспектами сторінки свого блогу, як система коментарів, автоматичне підтвердження коментарів і редагування користувацьких міток сторінки блогу.
Система коментарів: установіть тип системи коментарів і виберіть, як відвідувачі коментуватимуть публікації. Ви можете вибрати внутрішні коментарі або коментарі на Facebook чи Disqus .
Автоматичне підтвердження нових коментарів: виберіть, чи хочете ви автоматично підтверджувати отримані публікації та коментарі чи мати можливість переглядати їх заздалегідь.
Налаштування:
Показати кількість коментарів . Вирішіть, чи бажаєте ви показувати відвідувачам вашого сайту, скільки користувачів прокоментували публікацію.
Показати час читання публікації – покажіть користувачам приблизний час, який знадобиться для читання публікації.
Показувати пов’язані публікації – вирішіть, чи показувати пов’язані публікації в усіх публікаціях блогу чи не показувати їх взагалі.
Показати кнопку поширення в соціальних мережах - дозвольте своїм користувачам ділитися вашим дописом у соціальних мережах.
Показати дату публікації – виберіть, чи відображати дату публікації вашої публікації.
Adsense Advertising: виберіть, чи хочете ви відображати рекламу у своїх публікаціях блогу,
Увімкнувши цю опцію, вам потрібно буде додати таку інформацію:
Google Adsense - Сценарій - Додайте свій короткий сценарій AdSense
Google AdSense – адаптивний сценарій оголошення – додайте свій сценарій оголошення AdSense
Розташування реклами – виберіть, де відображати рекламу в публікації вашого блогу
Налаштуйте доступ до свого блогу та оплату
На вкладці Налаштування виберіть конфігурацію
У розділі «Підписка» виберіть тип доступу зі спадного списку в розділі «Хто може переглядати вміст блогу» та виберіть між відкритим для всіх, для авторизованих учасників і для платних клієнтів
Вибираючи клієнтів, які платять, ви матимете можливість редагувати тариф передплати та період, натисніть «Редагувати» , щоб установити тариф передплати:
Назва тарифу – виберіть назву тарифу
Інтервал ціноутворення - виберіть, як часто вашим клієнтам виставлятиметься рахунок за підписку. Виберіть щомісяця, кожні 3 місяці, кожні 6 місяців або раз на рік
Цінова мітка – додайте цінову мітку, як-от «Найкраще значення» або «Рекомендовано».
Ціна - додайте суму передплати
Додати нову ціну - додайте більше параметрів ціноутворення, натиснувши «Додати нову ціну».
це дозволить вам створювати різні варіанти підписок
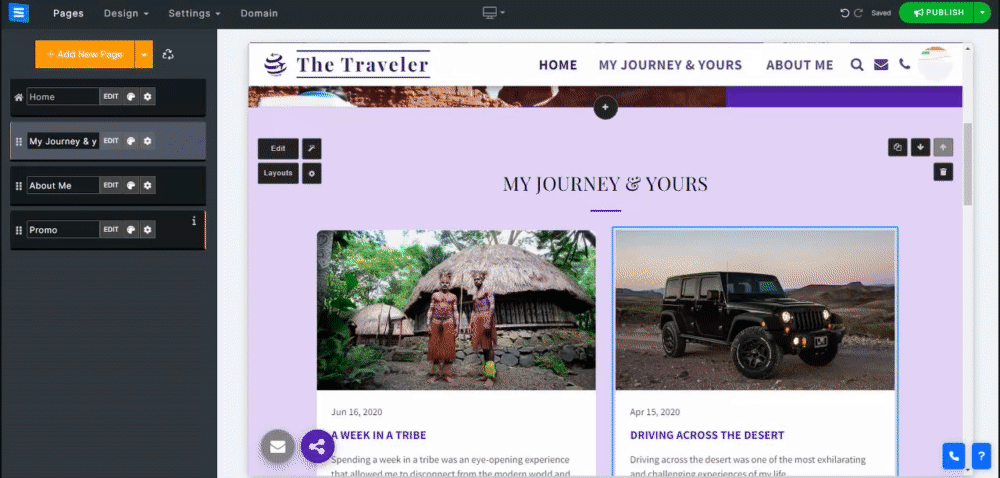
На вкладці «Методи оплати» виберіть бажану валюту та платіжний шлюз. Докладніше про налаштування валюти та методів оплати
На вкладці «Податок» налаштуйте відповідні податкові властивості. Докладніше про налаштування податку
👉 Примітка: використовуючи Stripe як вибраний платіжний шлюз, ви зможете пропонувати своїм користувачам регулярні платежі за їхні підписані блоги. Якщо ви не використовуєте Stripe як платіжний шлюз, ваші клієнти отримуватимуть нагадування про поновлення електронною поштою наприкінці кожного місяця (мінус 10 днів) відповідно до вибраного інтервалу підписки.
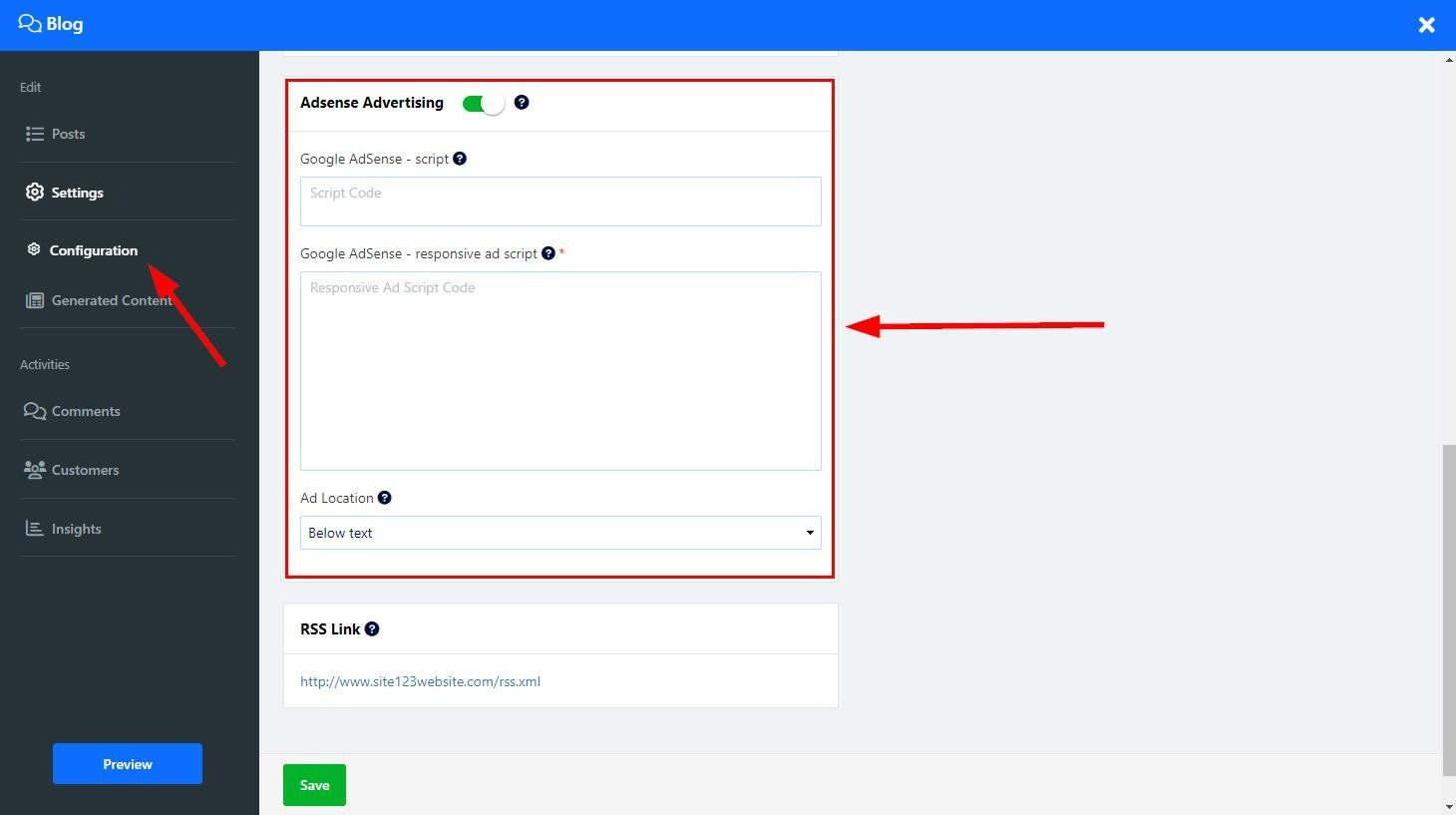
Використовуйте наданий код RSS, щоб опублікувати свій блог за допомогою RSS. Відвідувачі вашого веб-сайту можуть підписатися на ваш блог і слідкувати за ним, використовуючи улюблену програму читання RSS.
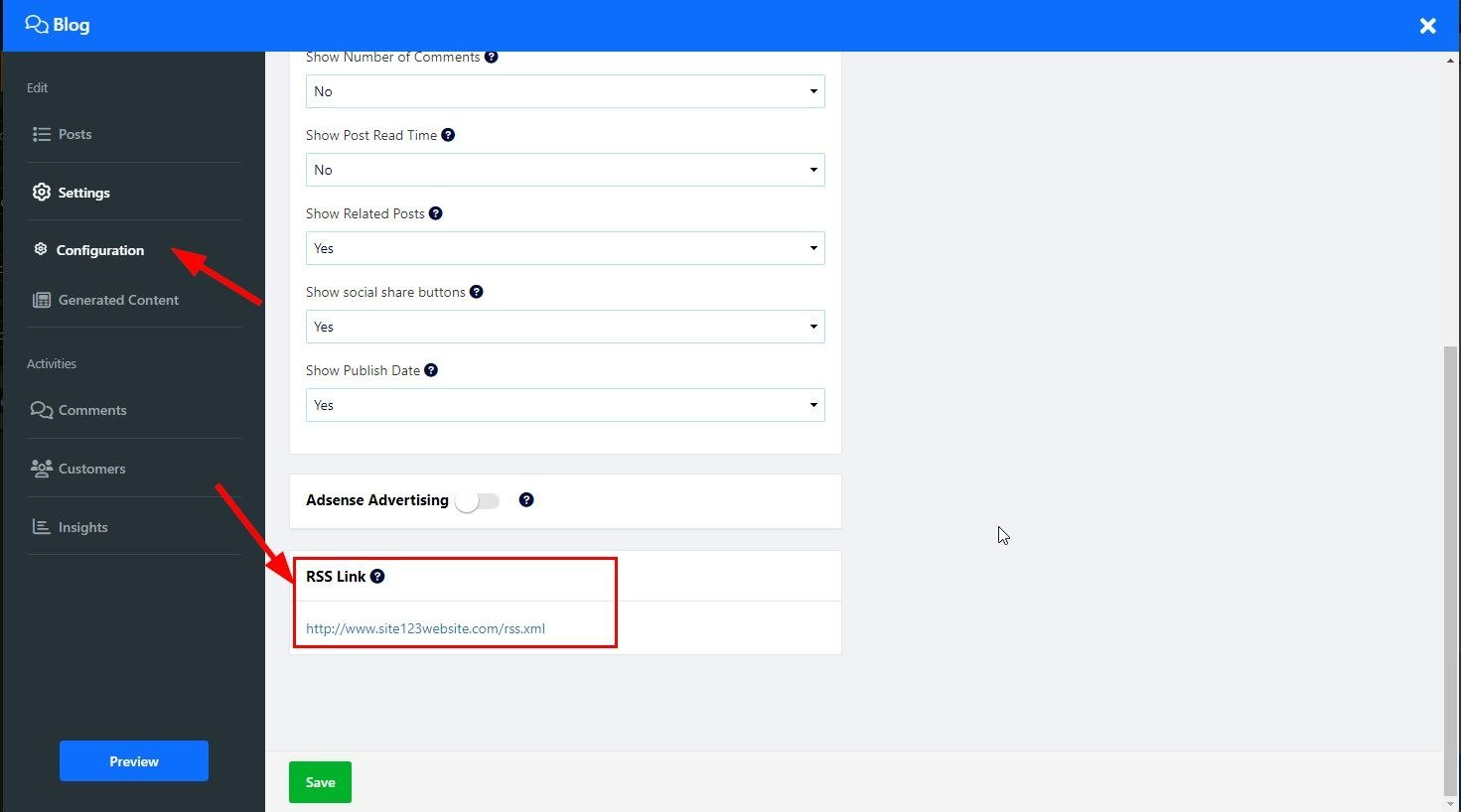
Тут ви можете редагувати мітки на сторінці свого блогу відповідно до своїх потреб. Виберіть Custom Lable , щоб налаштувати мітки, наприклад Continue Reading замість Read More.
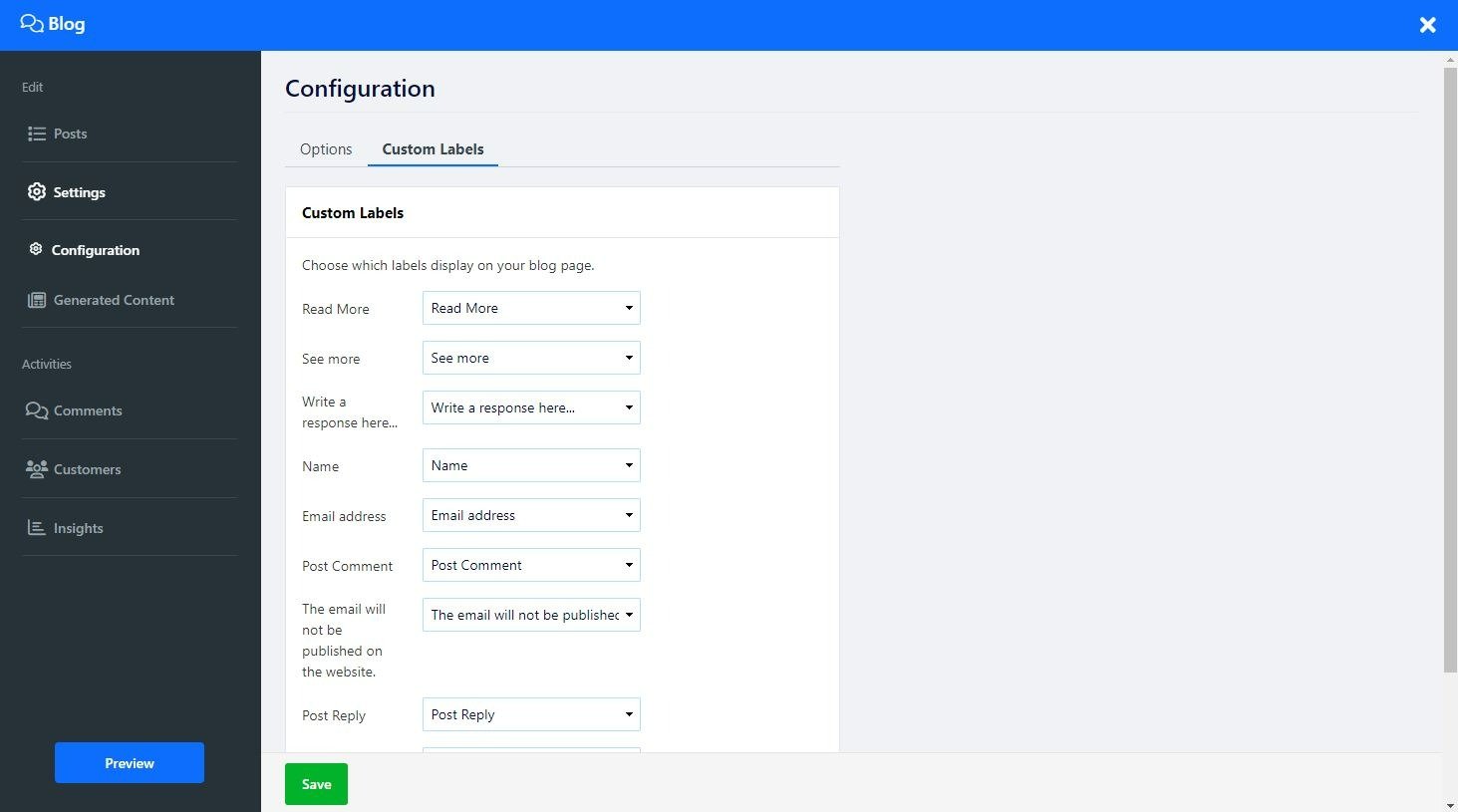
Додайте категорії до своїх публікацій у блозі. Використання категорій дає змогу групувати публікації за відповідними предметами чи темами, які можна переглянути, клацнувши відповідну категорію.
На сторінці свого блогу натисніть Редагувати
Натисніть вкладку Категорія в бічному меню
Натисніть Додати нову категорію
Додайте назву категорії , опис і зображення
У налаштуваннях SEO додайте унікальні ключові слова та мета-теги та встановіть унікальну URL-адресу для кожної окремої категорії, це покращить видимість вашого блогу в пошукових системах, таких як Google
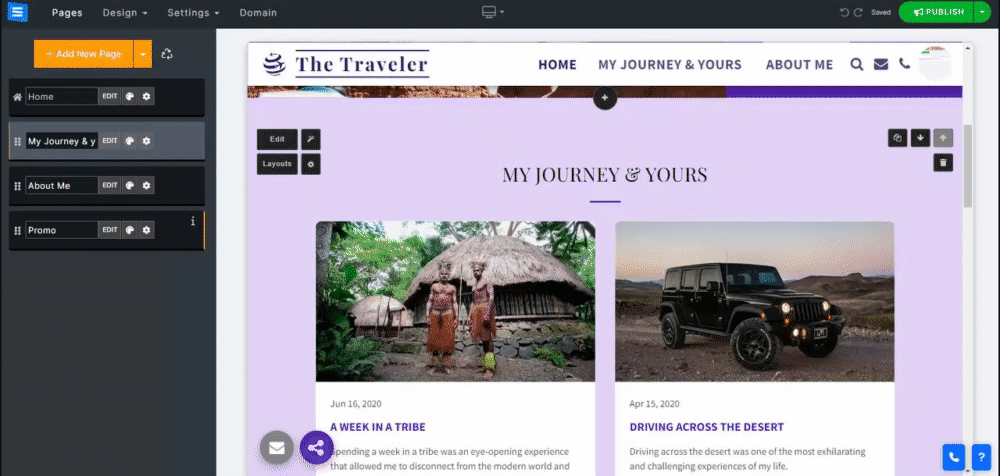
Щоб додати категорію до публікації, виконайте такі дії:
Клацніть вкладку Публікація на екрані редагування блогу
Натисніть на публікацію, щоб редагувати її
У бічному меню натисніть Категорія та виберіть категорію зі спадного меню
Натисніть встановити як основну категорію
Категорія відображатиметься внизу екрана дописів, натиснувши на неї, відображатимуться всі інші дописи, пов’язані з цією категорією.
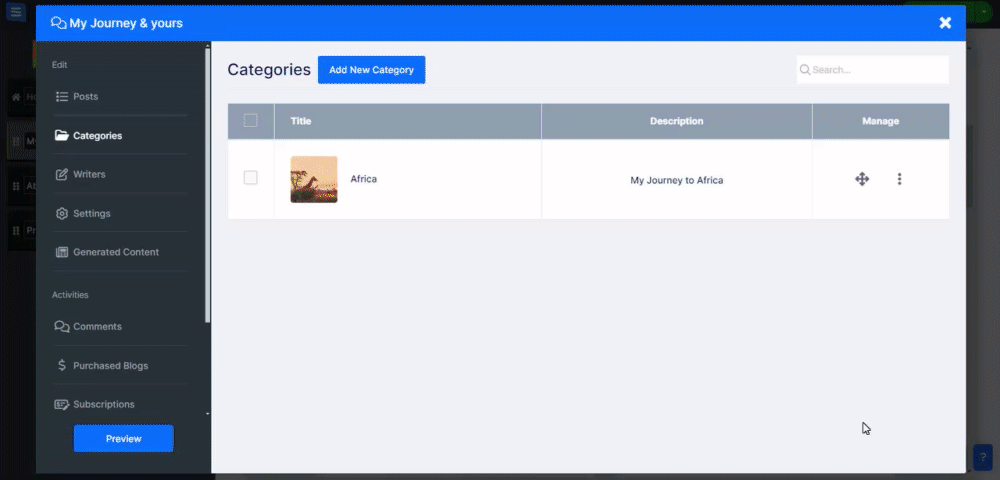
Призначте автора дописів у своєму блозі. Кожен автор може мати призначене зображення, назву та опис. Ви можете вибрати одного або кількох авторів для кожної публікації та вибрати головного автора. Якщо натиснути на ім’я автора, відобразяться всі публікації, до яких він долучився, і налаштуються параметри SEO та URL-адреса для кожного автора публікації.
Щоб додати нового автора, виконайте такі дії:
На сторінці свого блогу натисніть Редагувати
Клацніть вкладку Автори в бічному меню
Натисніть Додати нового автора
У розділі «Ім’я» додайте ім’я автора, яке відображатиметься в публікації
У розділі «Короткий опис» додайте опис автора свого блогу
Додайте зображення , яке відображатиметься в публікації та при натисканні на ім’я автора блогу
Щоб додати автора до публікації, виконайте такі дії:
На сторінці свого блогу натисніть Редагувати
Натисніть вкладку «Опублікувати» в бічному меню
Натисніть на потрібну публікацію зі списку
На сторінці після редагування клацніть опцію Автори в бічному меню
Виберіть автора зі спадного меню або натисніть «Додати нового автора» , щоб додати нового
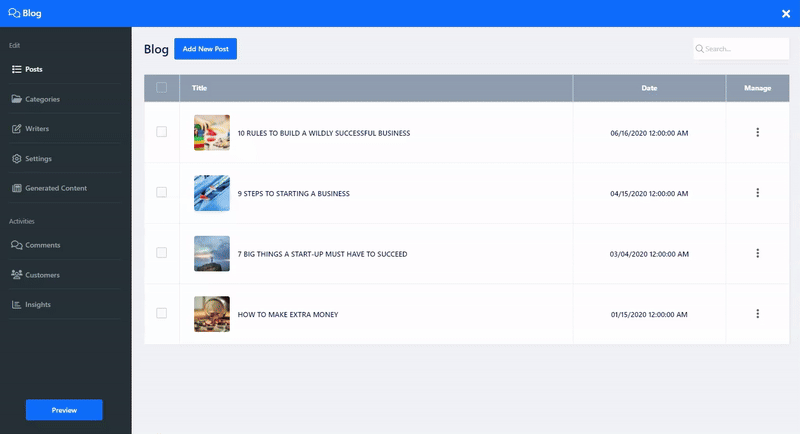
Якщо ви виберете параметр внутрішнього коментаря, ви зможете перевірити коментарі, залишені для вас у своїх публікаціях на вкладці «Коментарі». На вкладці ви побачите, на якій сторінці додано коментар, ім’я коментатора та вміст коментаря, а також дату й час додавання коментаря.
Використовуйте «Відхилити» , щоб запобігти його появі в розділі коментарів до публікації, або «Схвалити» , щоб відобразити його, і використовуйте «Видалити» , щоб повністю видалити коментар.
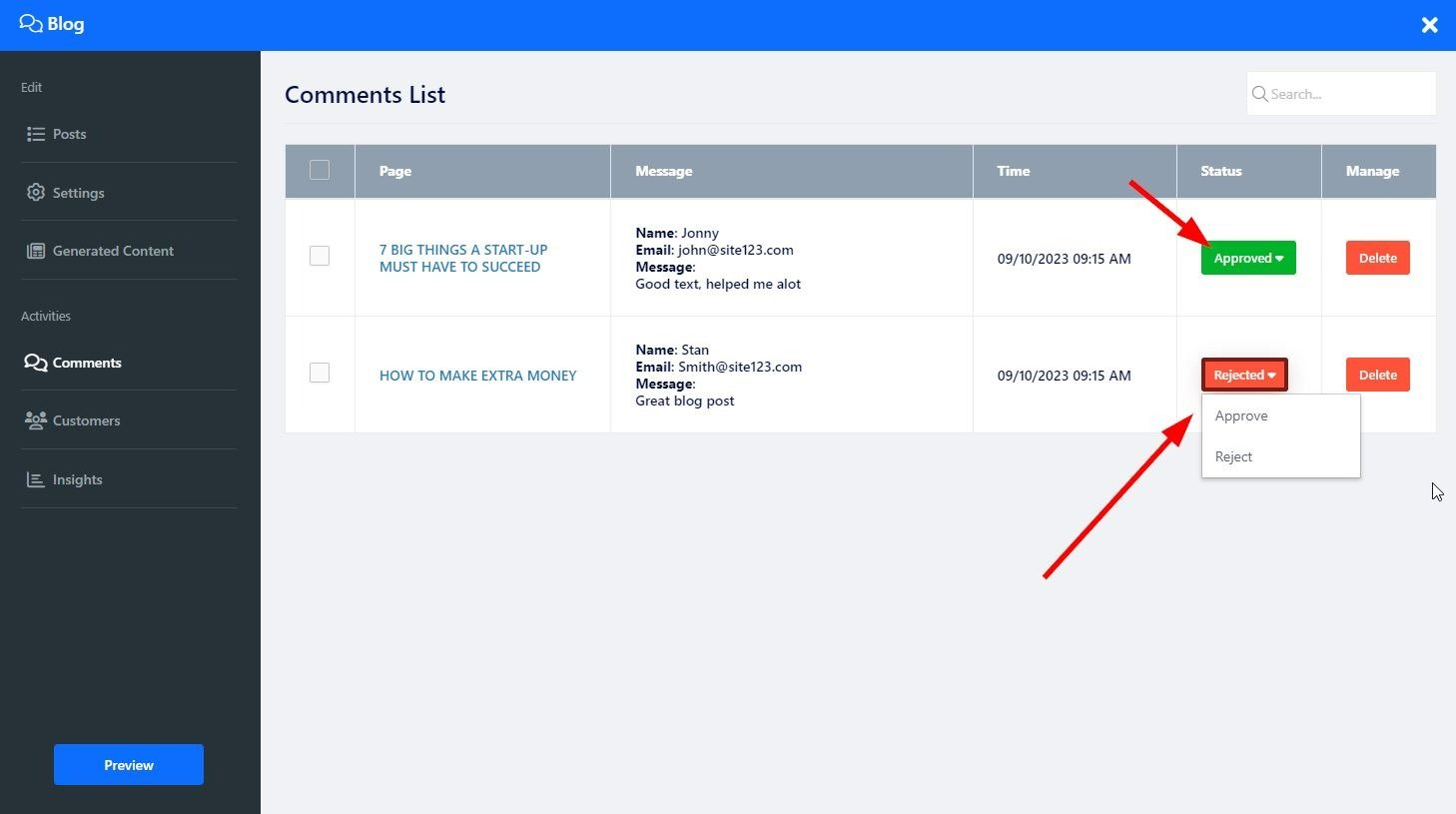
На вкладці «Клієнт» ви можете переглядати всіх своїх клієнтів, як підписаних, так і непідписаних. Ви можете керувати інформацією про клієнтів, додавати налаштовані теги, імпортувати й експортувати списки клієнтів, підписувати їх на свій список розсилки та спілкуватися з ними за допомогою прямих надісланих повідомлень. на вкладці Клієнт. Докладніше про вкладку «Клієнт» .
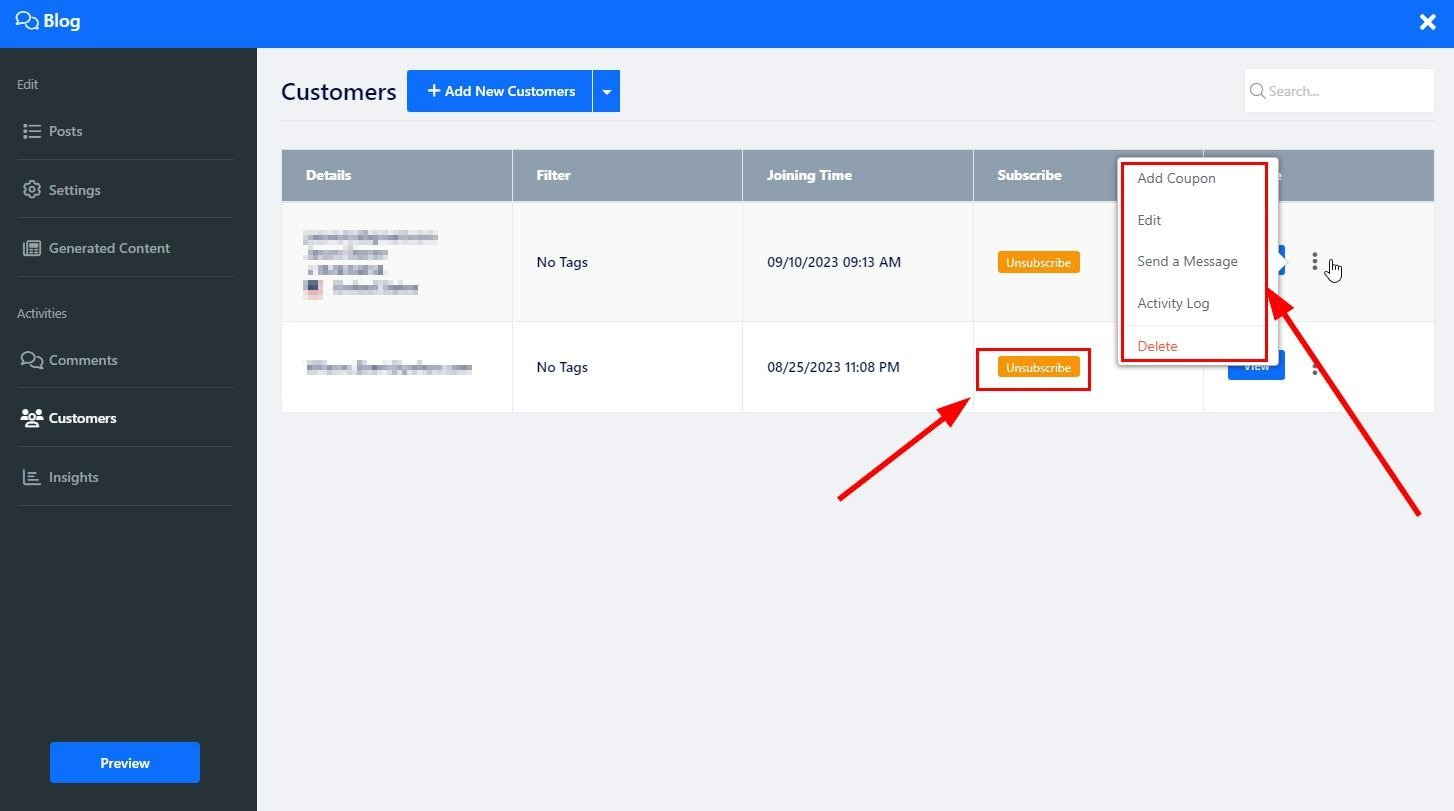
Натисніть кнопку Макети, щоб змінити макет сторінки, прокрутіть бічне меню, щоб вибрати потрібний макет, і натисніть його, щоб застосувати його до веб-сайту. Докладніше про макет сторінки .