
Додавайте статті на тему вашого веб-сайту або про сферу свого бізнесу, діліться своїми знаннями з читачами веб-сайту, керуйте коментарями та відстежуйте прогрес і охоплення вашої статті.
У цьому посібнику ви дізнаєтеся, як керувати та додавати вміст на свою сторінку зі статтями, а також використовувати наш інструмент штучного інтелекту для швидкого створення релевантних і персоналізованих статей.
У редакторі веб-сайтів натисніть «Сторінки».
Знайдіть сторінку статті в поточному списку сторінок або додайте її як нову сторінку .
Відредагуйте назву сторінки та слоган. Докладніше про додавання слогану .
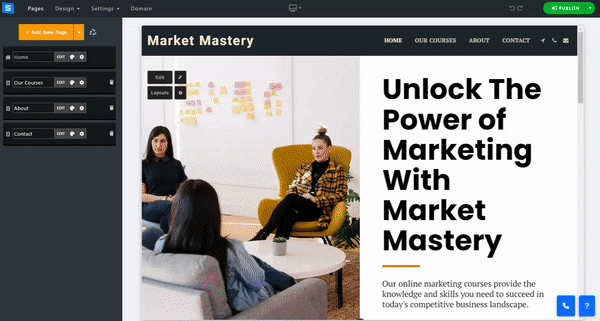
У цьому розділі ви дізнаєтеся, як додавати, видаляти та керувати елементами на сторінках команди.
Натисніть кнопку Редагувати .
Клацніть піктограму зі стрілками та перетягніть, щоб змінити положення елемента в списку.
Натисніть піктограму з трьома крапками, щоб відредагувати , створити дублікат , переглянути або видалити елемент.
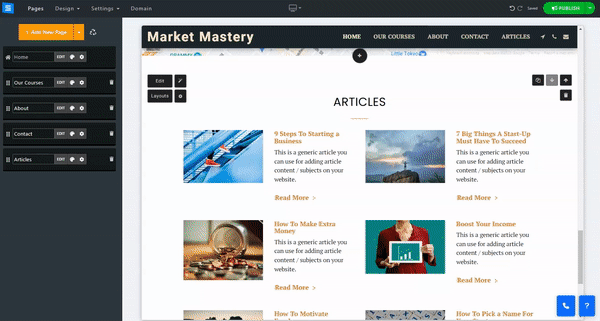
У вікні редагування під вкладкою «Стаття» натисніть кнопку «Додати нову статтю».
Щоб додати вміст до сторінки зі статтею , натисніть кнопку «Редагувати» та скористайтеся текстовим редактором, щоб додати вміст і розділити його на розділи.
Якщо навести курсор на розділ, він буде позначений синім кольором і з’явиться невелика панель інструментів. Використовуйте стрілки «вгору» та «вниз» , щоб перемістити розділ у тексті, і червоний значок кошика , щоб видалити розділ.
Якщо позначити частину тексту, з’являться додаткові інструменти редагування, які можна використовувати для подальшого налаштування тексту. Використовуйте нижню панель інструментів , щоб додавати зображення, відео, спеціальні коди тощо. Докладніше про текстовий редактор .
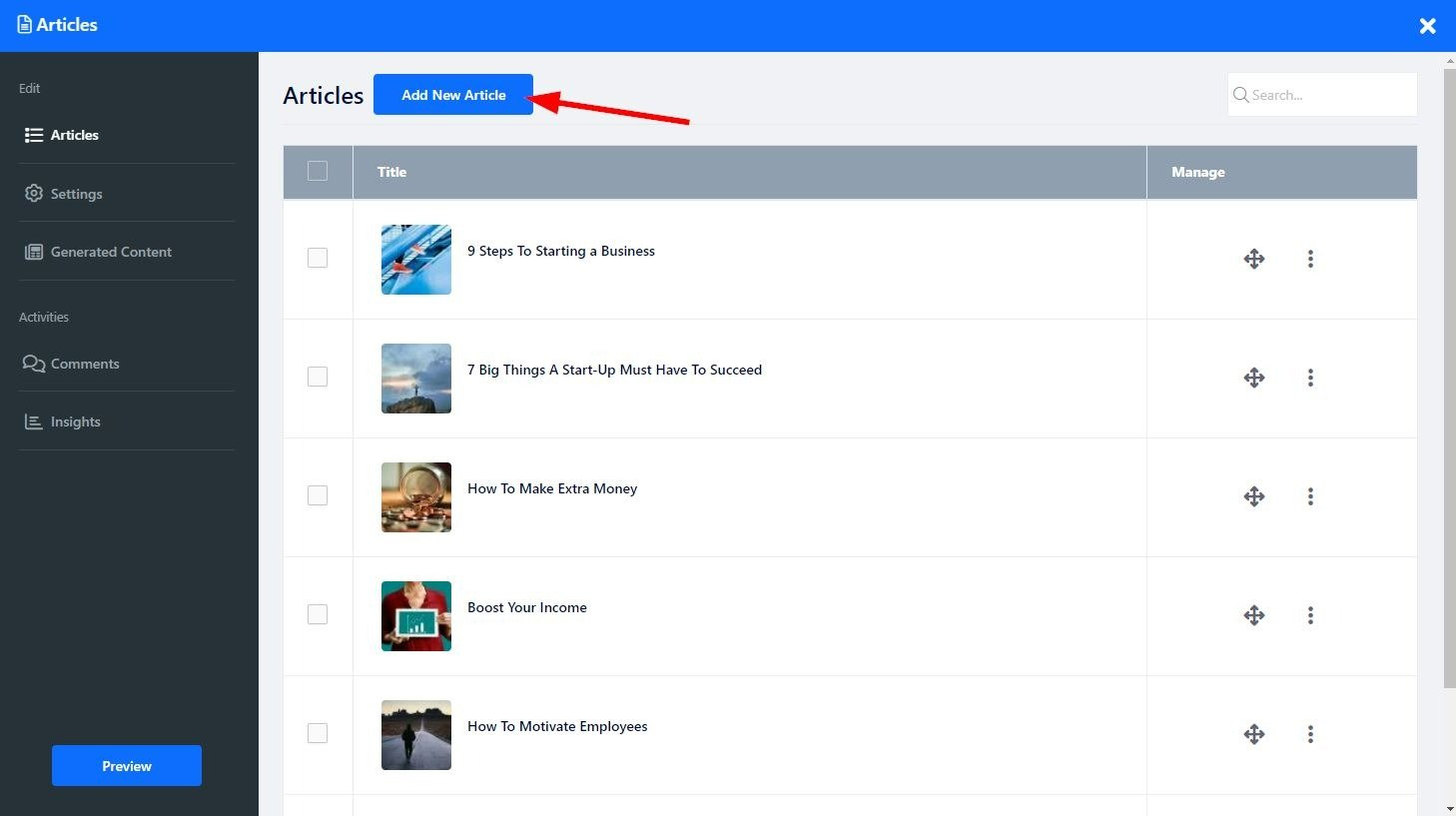
У меню сайту відредагуйте наступні параметри:
Теги - додайте унікальні теги до своїх статей
Категорія . Додайте свою статтю до існуючої категорії або скористайтеся кнопкою «Додати нову категорію», щоб створити нову. Категорії будуть розташовані поруч на сторінці вашої статті, що дозволить вам централізувати статті за різними темами. Видалення категорії без попереднього видалення зі статей призведе до видалення статей разом із категорією.
Короткий опис – додайте короткий опис змісту статті. Цей опис буде попередньо переглянутий на вашій домашній сторінці статті. Під час використання категорій опис буде показано, коли користувач введе категорію, а не на домашній сторінці.
Користувальницьке SEO – налаштуйте параметри SEO для різних служб. Докладніше про користувацьке SEO .
Коли користувачі читатимуть вашу статтю, у кінці її будуть представлені статті, пов’язані зі статтею, яку вони щойно прочитали. За допомогою цього параметра ви можете контролювати, які статті бачитиме користувач. Щоб редагувати пов’язані статті, відредагуйте такі параметри:
Авто - відображатиме статті на основі тегу статті ( Статті з тим самим тегом).
Спеціальний – дозволяє вибрати певні статті зі списку статей
Вимк. — дозволить вам вирішити не показувати пов’язані статті лише зі статтею, яку ви редагуєте.
На вкладці «Параметри» ви можете керувати різними аспектами сторінки статті, наприклад параметрами читання й відображення системи коментарів, а також редагувати власні мітки на сторінці статті.
Встановіть тип системи коментарів і виберіть, як відвідувачі коментуватимуть публікації
Ви можете вибрати внутрішні коментарі або коментарі на Facebook чи Disqus .
Відредагуйте такі налаштування:
Показати кількість коментарів . Вирішіть, чи бажаєте ви показувати відвідувачам вашого сайту, скільки користувачів прокоментували статті.
Показати час читання статті – покажіть користувачам приблизний час, який знадобиться для читання статті.
Показати пов'язані статті - вирішіть, чи показувати пов'язані статті для всіх статей чи ні.
Показати кнопку публікації в соціальних мережах - дозвольте вашим користувачам ділитися вашими статтями в соціальних мережах.
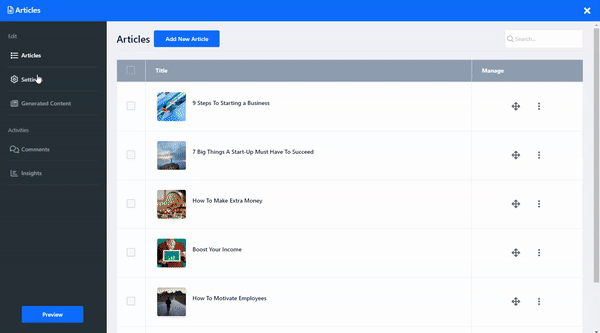
Тут ви можете редагувати мітки статей, щоб краще відповідати вашим потребам. Виберіть Custom Lable , щоб налаштувати мітки, наприклад Continue Reading замість Read More.
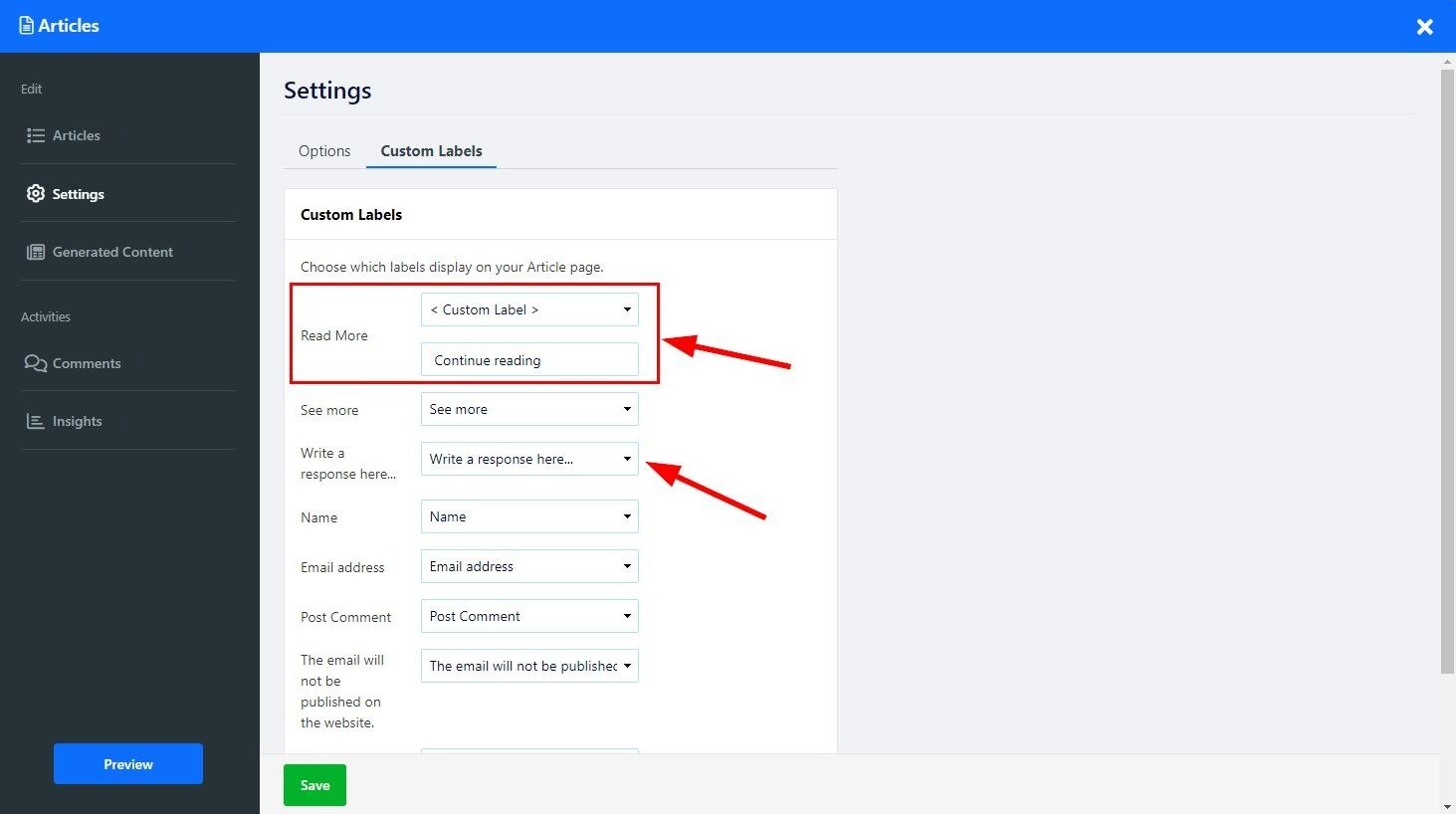
Використовуйте наш інструмент ШІ, щоб швидко додавати статті на свою сторінку.
На сторінці статті клацніть піктограму «Чарівна паличка» . Інструмент відкриє екран редагування на вкладці «Створення вмісту». Ви також можете отримати доступ до інструменту штучного інтелекту з екрана редагування, безпосередньо натиснувши вкладку «Створити вміст» або натиснувши «Наповніть вміст за допомогою «ШІ».
Введіть пояснення вмісту, який ви хочете додати, у текстове поле (обмежено до 350 символів). Додайте пояснення у формі запиту. Наприклад, напишіть статтю про графічний дизайн за допомогою Photoshop.
Додайте додаткові налаштування, щоб зосередити інструмент і оптимізувати надані результати:
Довжина вмісту – виберіть довжину вмісту, яку має створити інструмент ШІ. Виберіть короткий вміст (до 500 слів), середній (до 1000 слів) і довгий (до 1500 слів). Використовуючи цей параметр, ви можете контролювати точну довжину створеної статті та узгодити її з вашими вимогами.
Ключові слова . Надання Інструменту релевантних ключових слів ще більше зосередить плату та дозволить створювати більш точний вміст відповідно до ваших вимог.
Стиль і структура вмісту - виберіть тип вмісту статті та її стиль, наприклад, покрокове керівництво або огляд і порівняння. Це дозволить вам адаптувати свій контент, щоб залучити та ефективно інформувати ваших читачів.
Клацніть «Створити ідеї», щоб дозволити інструменту генерувати ідеї для вашого вмісту, використовуючи надану інформацію та налаштування. Інструмент «AI» створюватиме релевантні статті на основі наданої вами інформації та вибраних налаштувань і надасть вам варіанти для вибору.
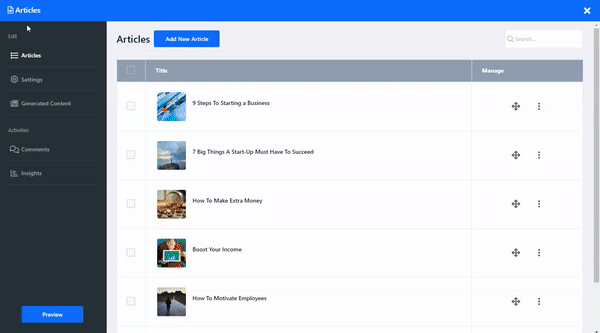
На вкладці Статистика відстежуйте й аналізуйте реакцію читачів на ваші статті.
Натисніть кнопку Макети, щоб змінити макет сторінки. Докладніше про макет сторінки .