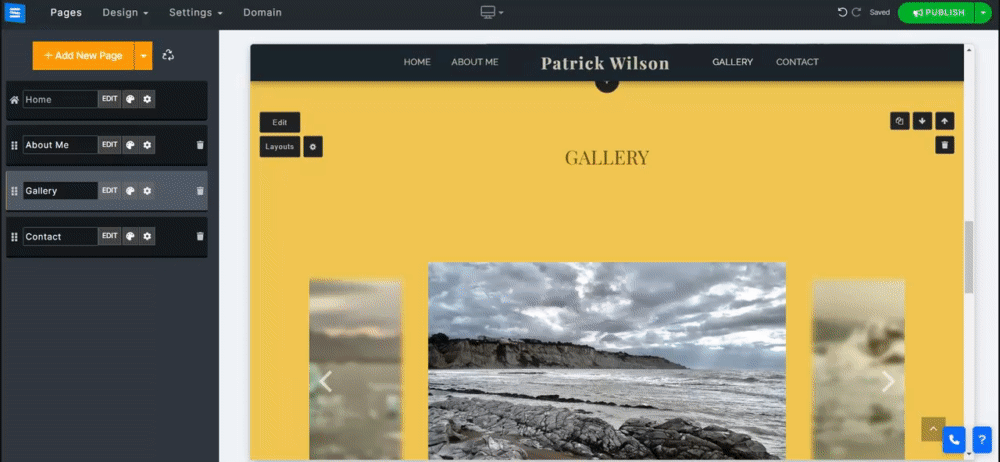Додайте на свій веб-сайт різні типи медіа, наприклад зображення та відео.
У цьому посібнику ви дізнаєтеся, як додавати та класифікувати медіафайли у своїй галереї, ділитися медіафайлами в соціальних мережах, забороняти або вмикати завантаження тощо.
У редакторі веб-сайтів натисніть «Сторінки».
Знайдіть сторінку галереї в поточному списку сторінок або додайте її як нову сторінку .
Відредагуйте назву сторінки та слоган. Докладніше про додавання слогану .
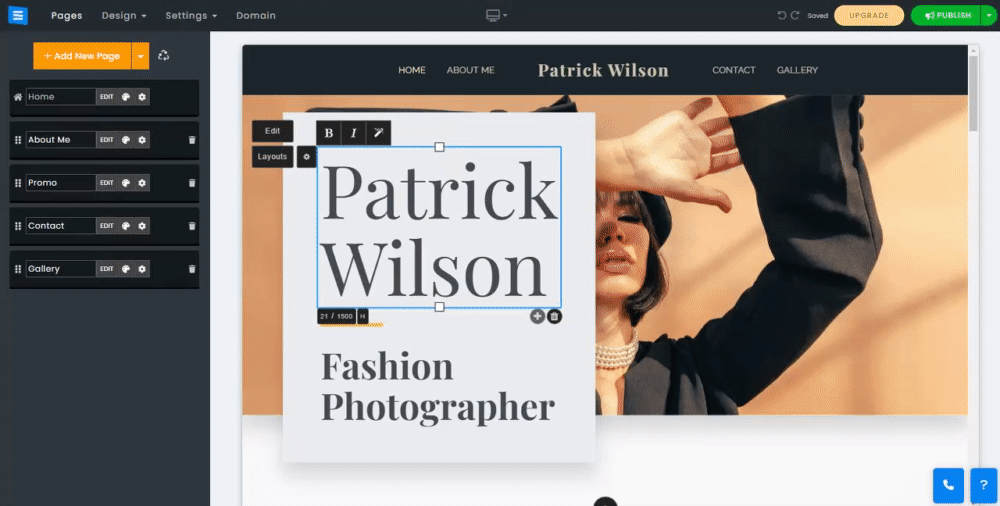
Додавайте, видаляйте та редагуйте зображення на сторінках галереї
Коли галерея додається вперше, вона відображається із зображеннями-заповнювачами та категорією під назвою «Альбом». Ви можете видаляти та замінювати ці заповнювачі та додавати власні зображення, а також видаляти та редагувати категорію за замовчуванням. Натисніть кнопку «Редагувати» , натисніть кнопку «Додати медіа» та виберіть тип медіафайлу, який потрібно завантажити. Виберіть потрібну опцію зі спадного меню:
Завантажити медіа донизу — додасть нові медіа донизу категорії.
Завантажити медіафайли вгору – медіафайли будуть додані вгору галереї.
Youtube/Vimeo — дозволяє додавати посилання на відеофайл шляхом додавання медіа-посилання, створеного цими платформами.
Під час завантаження медіа-файлів ви можете перетягнути їх у призначену область у вікні або вибрати один із таких варіантів:
Огляд комп’ютера . Ця опція дозволить вам переглядати папки комп’ютера, щоб додавати потрібні медіафайли безпосередньо з робочого столу чи пристрою.
Facebook та інше – дозволить вам додавати медіафайли із зовнішніх джерел, таких як Facebook, Instagram, Google Photos, Dropbox тощо.
Перетягніть зображення, щоб змінити його положення в альбомі.
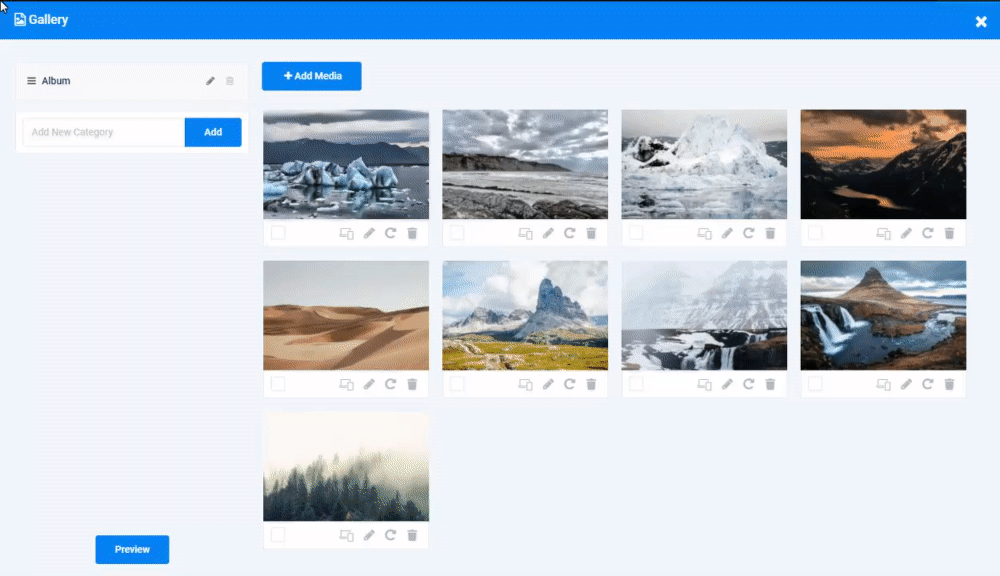
Клацніть піктограму олівця на зображенні чи відео, щоб додати назву, опис, зовнішнє посилання та спеціальну мініатюру для відео.
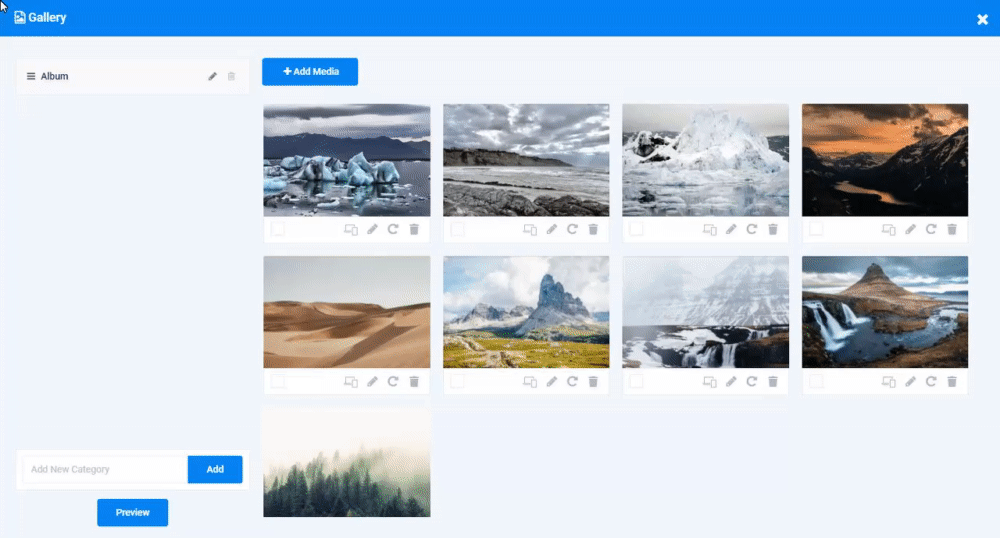
Натисніть піктограму «Редагувати» , щоб відкрити інструмент редактора зображень . Клацніть інші значки на зображенні, щоб встановити точку фокусування зображення, повернути та видалити його.
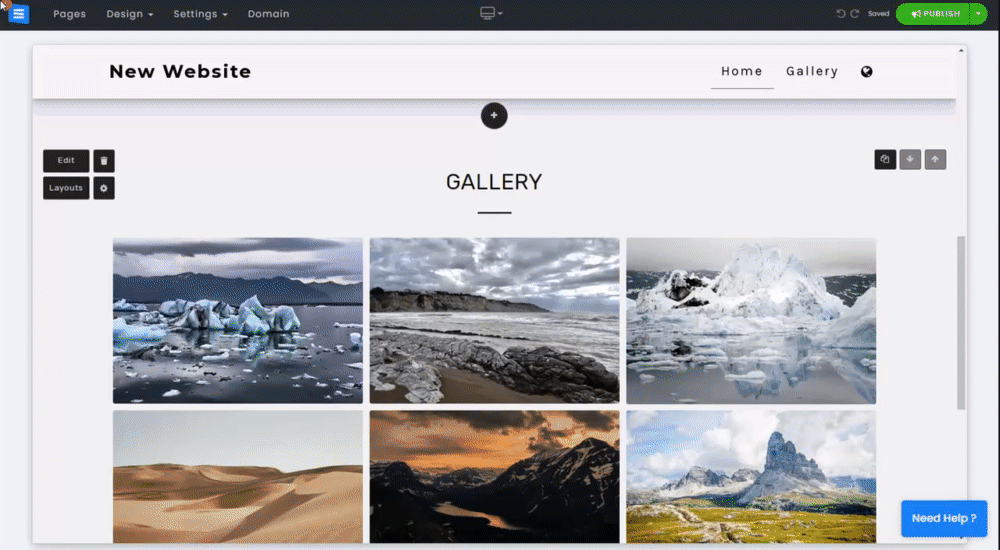
Використовуйте панель пошуку для пошуку зображень у своїй галереї за назвою або описом.
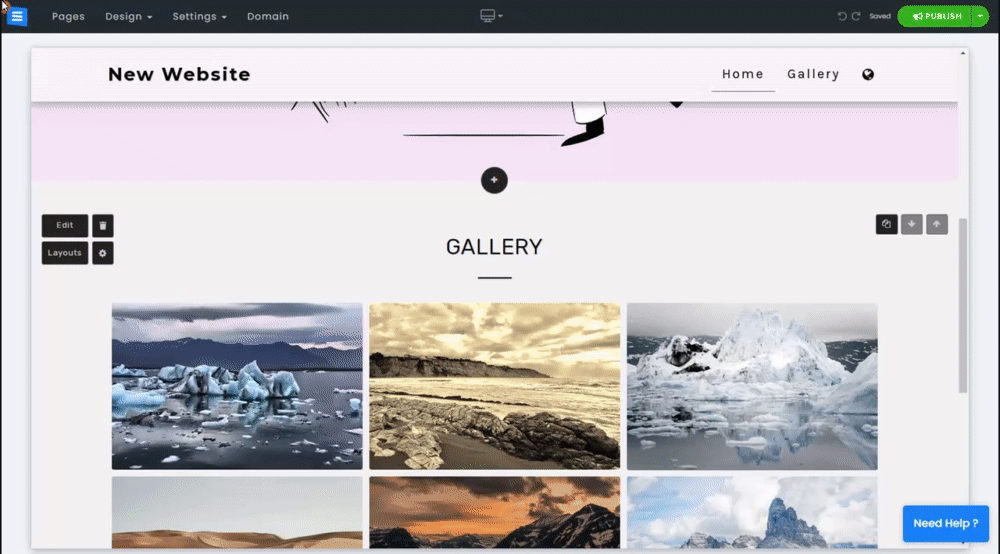
Класифікуйте фотографії в різні альбоми: введіть назву нової категорії в текстове поле та натисніть «Додати» . Нова категорія з’явиться під поточними існуючими категоріями,
Додайте новий медіафайл до щойно створеного альбому або перетягніть зображення з наявного альбому та перемістіть його в новий. Це призначить зображення вибраній категорії.
Натисніть піктограму олівця поруч із назвою категорії, щоб відредагувати її.
Щоб видалити наявну категорію, натисніть значок кошика .
👉 Примітка: сторінка галереї повинна мати принаймні одну категорію (альбом) - якщо у вас є лише одна категорія, її не можна видалити.
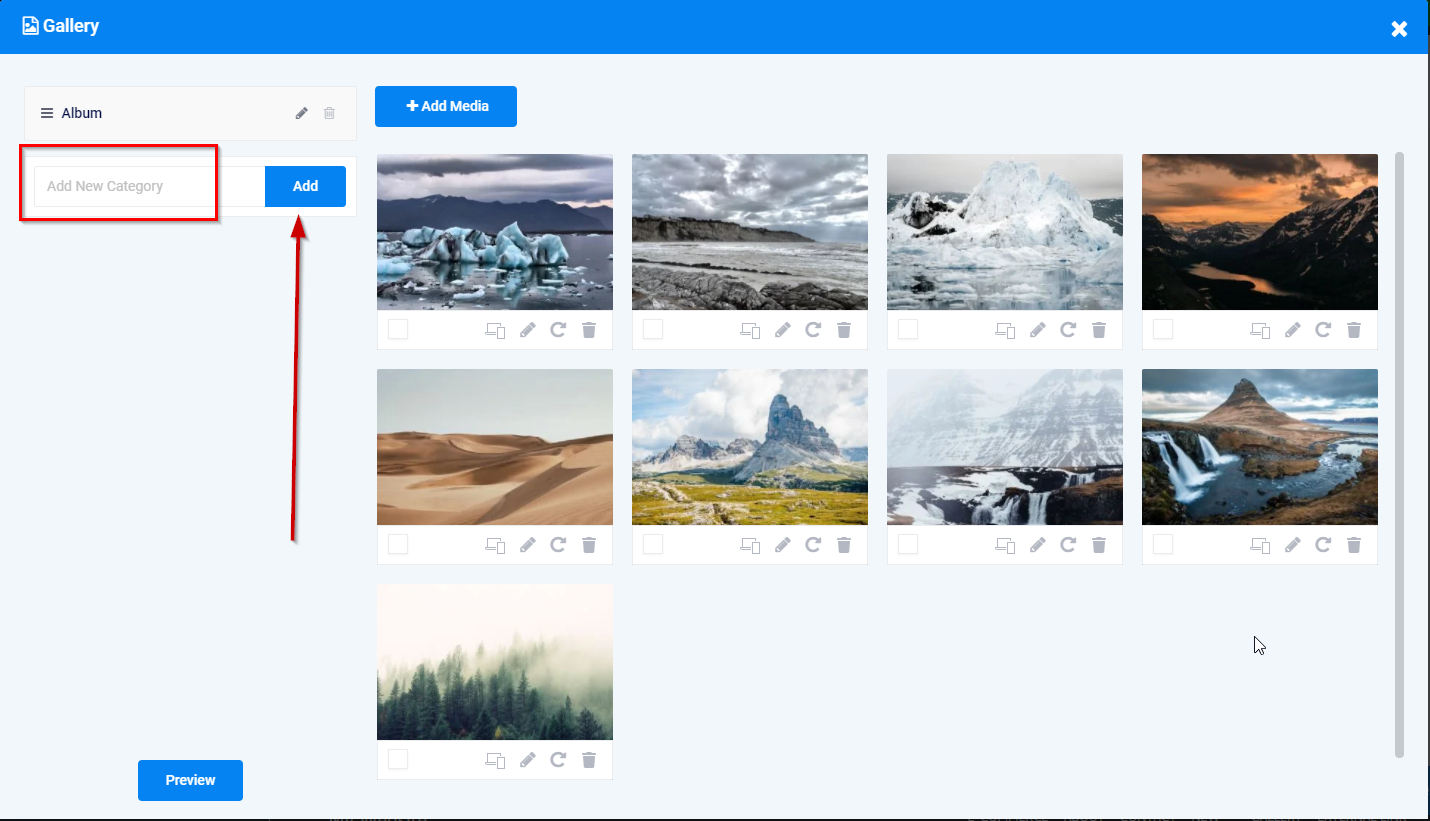
Використовуйте значки соціальних мереж , щоб ділитися своїми зображеннями у Facebook, Twitter, Tumbler і Pinterest, а також електронною поштою та WhatsApp.
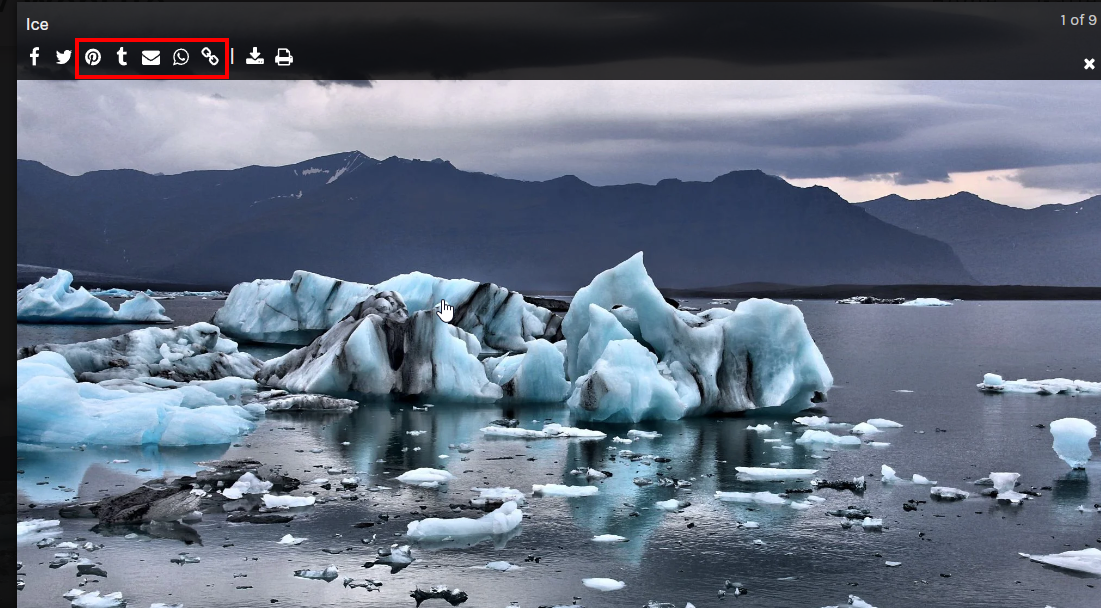
Скопіюйте та поділіться посиланням на зображення, натиснувши піктограму посилання.
👉 Примітка. Під час використання макета «Карусель» значки соціальних мереж і параметри спільного доступу недоступні.
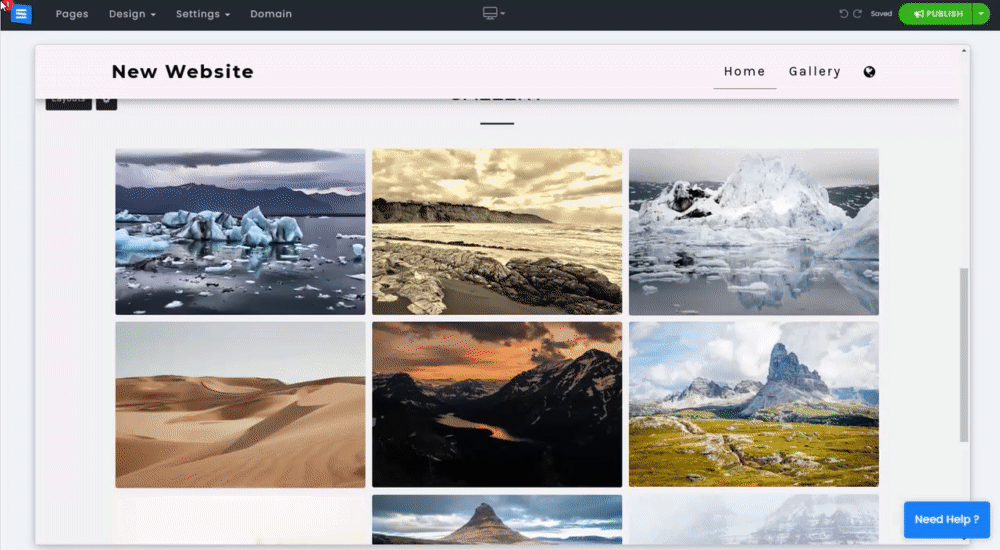
Виберіть, де відображати панель інформації про зображення, дозволити відвідувачам веб-сайту завантажувати/друкувати ваші зображення або заборонити завантаження зображень.
Зауважте, що ці функції доступні лише для преміальних пакетів .
Змініть розташування панелі інформації. У редакторі галереї натисніть значок шестірні
Під положенням інформаційної панелі виберіть потрібне положення зі спадного меню.
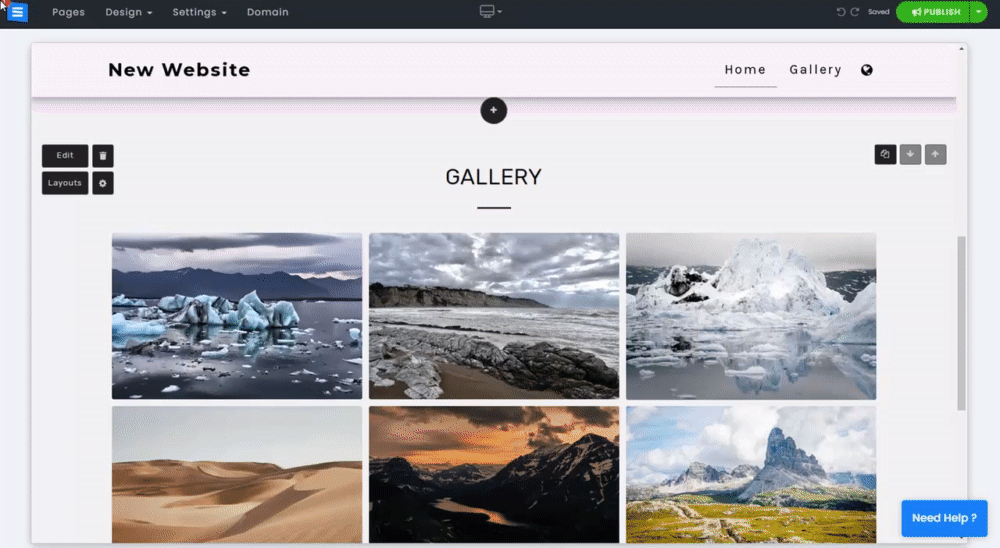
Ви можете приховати всю інформаційну панель або вибрати лише значки соціальних мереж. У редакторі галереї клацніть значок шестірні та відредагуйте наступне:
Щоб приховати всю панель інформації, увімкніть «Сховати панель інформації».
Щоб приховати лише значки соціальних мереж, перемкніть «Приховати лише значки соціальних мереж».
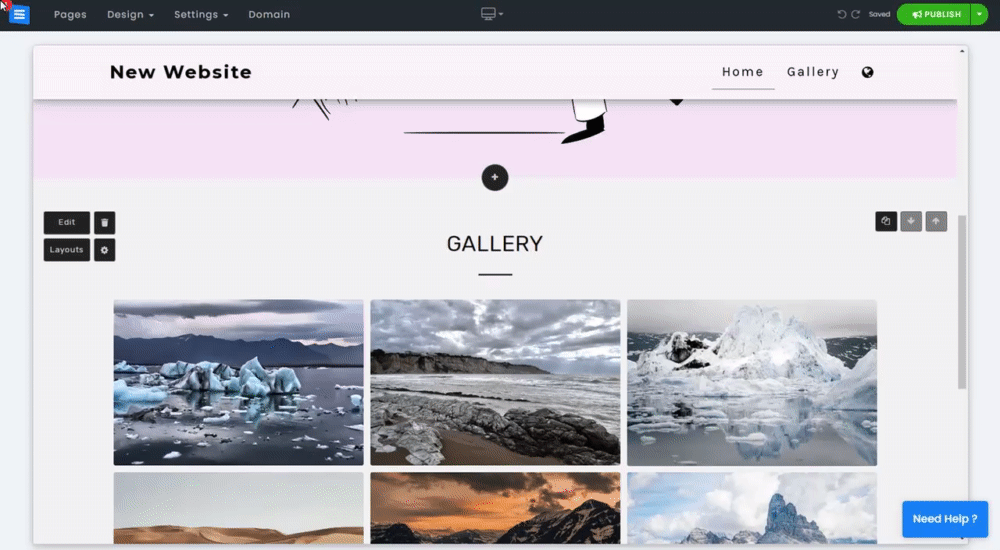
Додайте спеціальні кнопки друку/завантаження або забороніть можливість завантажувати зображення з галереї. У редакторі галереї клацніть значок шестірні та відредагуйте наступне :
Додати зображення для завантаження та кнопку друку .
Запобігти завантаженню зображень.
👉 Примітка: система ускладнить завантаження зображень, запобігаючи клацанню правою кнопкою миші та завантаженню зображень. Неможливо повністю заборонити завантаження зображень із веб-сайтів. - Це повідомлення також з’явиться, коли цей параметр увімкнено.
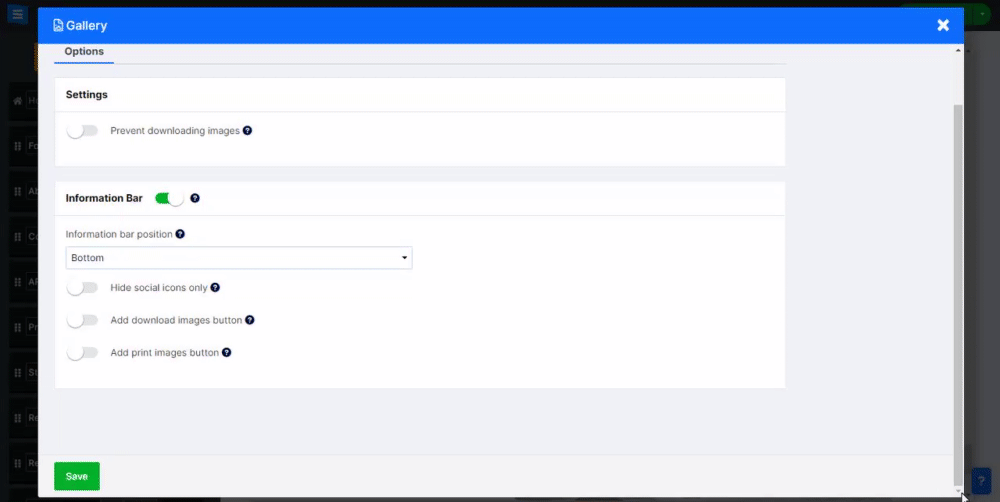
Натисніть значок шестірні на сторінці, щоб отримати додаткові налаштування, пов’язані з вибраним макетом.
Наприклад, кількість зображень у рядку на настільних і мобільних пристроях, тип відображення, приховати заголовок сторінки. Зауважте, що ці параметри відрізнятимуться залежно від вибраного макета. Докладніше про макет сторінки .
Під піктограмою шестірні сторінки встановіть колір тла сторінки, вибравши один із доступних кольорів.
Це дозволить вам додатково налаштувати сторінку галереї та виділити її.