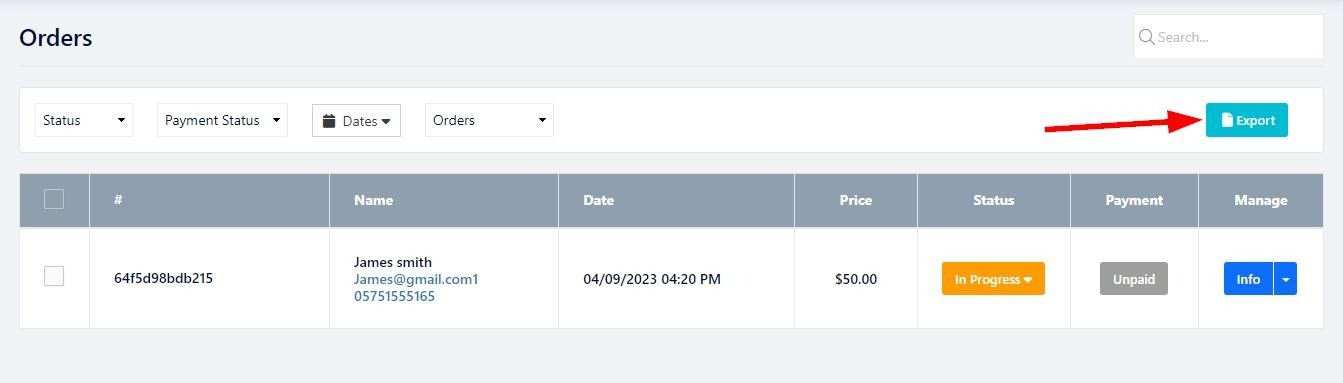Перевіряйте свої замовлення та керуйте ними на вкладці замовлень. Ви можете перевірити замовлення на різних сторінках, таких як Електронна комерція , Події , Таблиця цін , Бронювання ресторанів і Бронювання розкладу .
Щоб перевірити та керувати своїми замовленнями:
У редакторі веб-сайтів натисніть «Сторінки».
Знайдіть сторінку, на якій ви хочете перевірити замовлення, і натисніть кнопку Редагувати .
Перейдіть на вкладку «Замовлення» .
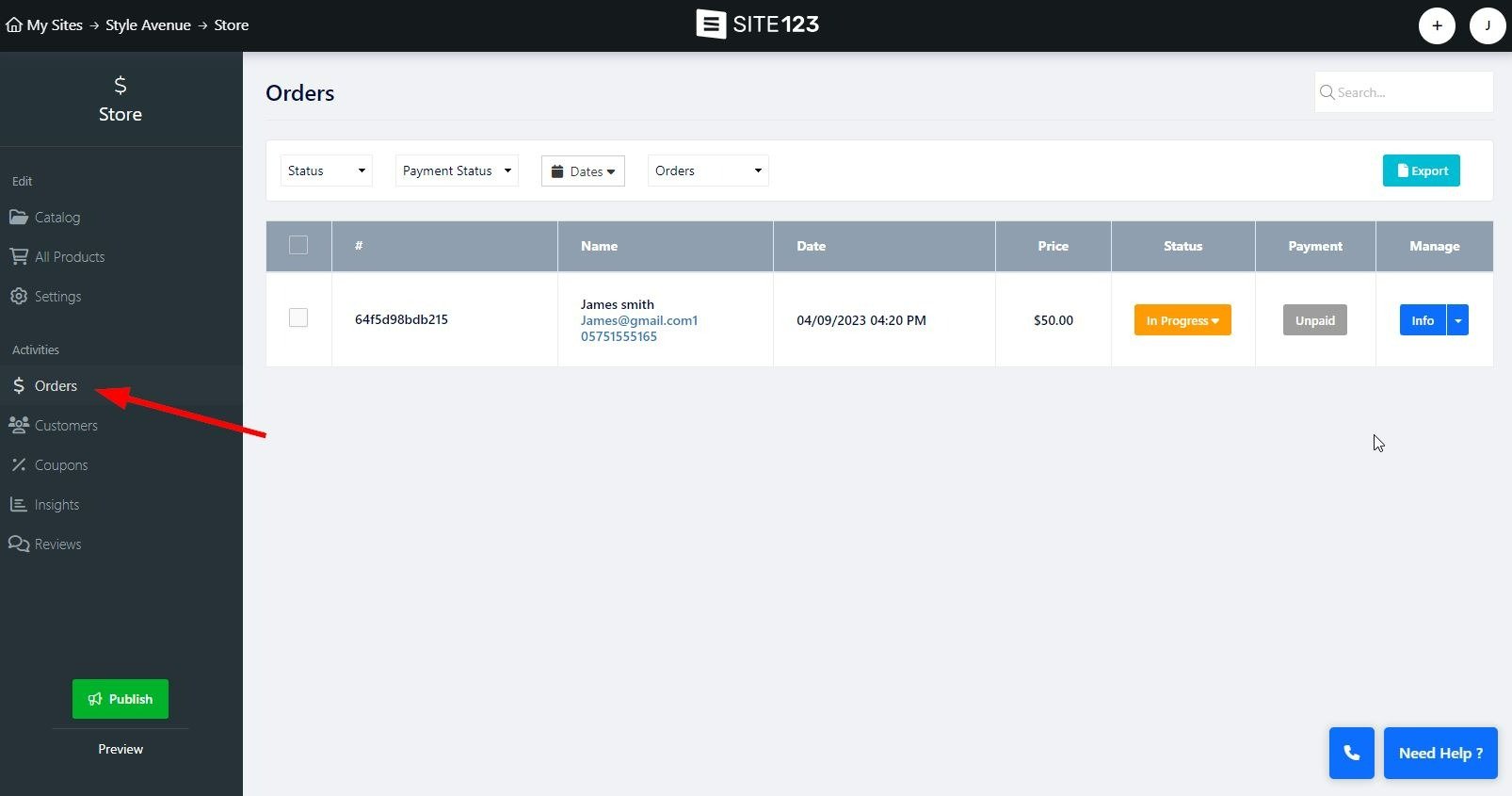
На екрані замовлень відфільтруйте свої замовлення за статусом, статусом платежу, датою, а також за поточними або архівними замовленнями.
Статус - виберіть статус замовлення. Виберіть Нове, Виконується, Завершено та Скасовано. За допомогою цього фільтра ви побачите всі замовлення з вибраним статусом.
Статус платежу . Використовуйте це, щоб фільтрувати замовлення за статусом платежу. Виберіть Неоплачено, Оплачено, Відшкодовано, Залишений кошик і Виконується.
Дата - встановіть діапазон дат, коли було зроблено замовлення
Замовлення/Замовлення в архіві - виберіть, до якого списку застосувати фільтр. Вибирайте з поточних замовлень і заархівованих замовлень.
Призначений тег - ви можете встановити унікальні теги для замовлень, що дозволить фільтрувати всі замовлення, призначені вибраному тегу. Прочитайте далі, щоб дізнатися, як додати спеціальний тег замовлення.
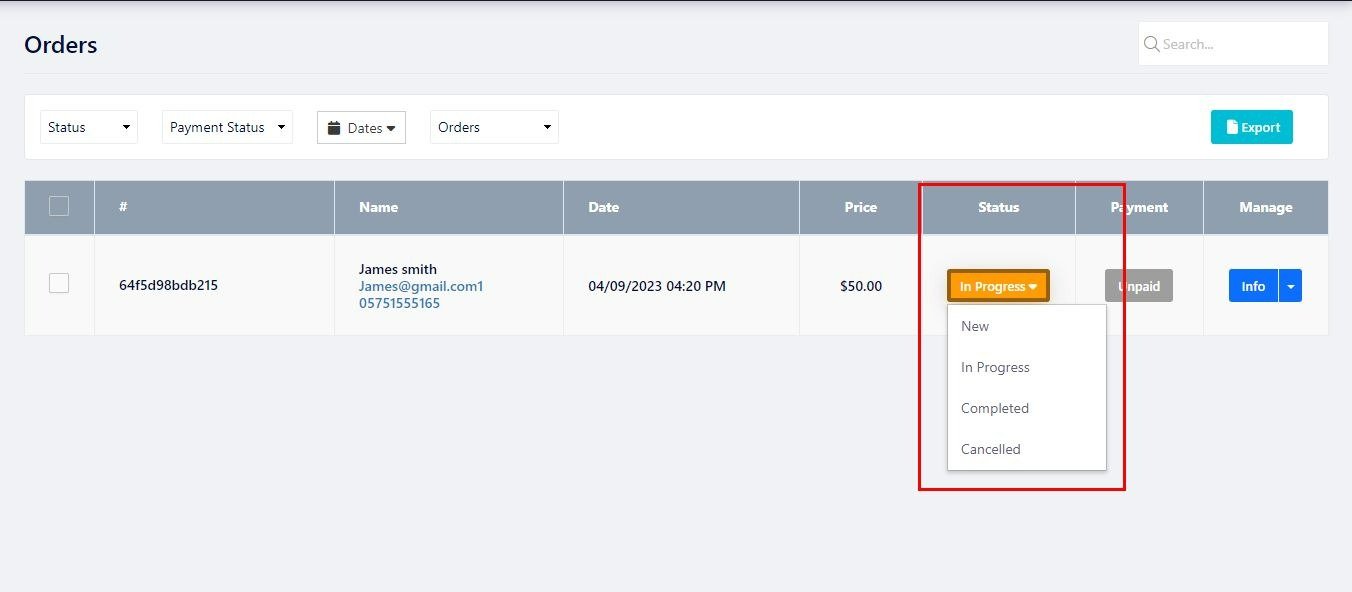
Тут ви побачите загальну інформацію про свої замовлення, наприклад номер замовлення, ім’я клієнта, ціну замовлення тощо.
Список замовлень поділено на такі стовпці:
Ідентифікатор замовлення (знак хештегу) – коли замовлення розміщено, йому призначається рядок цифр і літер. Це ідентифікатор замовлення. Ви можете використовувати цей ідентифікатор для пошуку конкретних замовлень у рядку пошуку на сторінці. Якщо навести курсор миші на ідентифікатор замовлення, з’явиться запит на опцію «Додати тег».
Додати тег . Наведіть курсор миші на ідентифікатор замовлення , і ви зможете створити налаштований тег, який супроводжуватиме замовлення. Це дозволить вам додатково класифікувати свої замовлення, додаючи інформацію, що стосується вас і вашого бізнесу. Використовуйте параметри кольору для кольорового кодування своїх тегів, що дозволить вам швидко ідентифікувати позначені замовлення у вашому списку.
Ім’я – відображається основна інформація про вашого клієнта, наприклад ім’я, електронна адреса та номер телефону.
Дата - відображає дату створення замовлення.
Ціна - відображає суму замовлення.
Статус - відображає поточний статус замовлення. Ви можете клацнути статус свого замовлення, щоб змінити його. Зауважте, що деякі статуси замовлення не можна призначити, як-от статус «Покинутий кошик» (докладніше про інструмент «Покинутий кошик»), а деякі статуси можна призначити лише в інформаційному вікні. Для отримання додаткової інформації читайте далі.
Оплата - відображає поточний статус оплати замовлення. Статус платежу змінюватиметься відповідно до прогресу платежу. Якщо замовлення було оплачено, воно буде позначено як таке автоматично. У інформаційному вікні можна вручну позначити замовлення як оплачене, скасоване чи відшкодування.
Керувати – цей стовпець містить параметри «Інформація» та «Надіслати повідомлення». Читайте далі, щоб дізнатися більше.

Інформаційне вікно надасть вам більш детальний огляд поточного замовлення.
Ви можете переглянути додаткову інформацію про клієнта, замовлений продукт, підсумок замовлення та діяльність замовлення.
Інформація про замовлення – у цьому розділі ви зможете переглянути більше інформації про клієнта, який зробив замовлення, наприклад країну, штат, адресу, поштовий індекс тощо. Ви також зможете переглянути IP-адресу клієнта та використовуваний браузер.
Додати номер відстеження – ця опція дозволить вам надати своїм клієнтам номер відстеження для відправлення замовлення. Ви зможете додати номер відстеження транспортної компанії та особу, а також надати URL-адресу відстеження. Докладніше про відстеження замовлень.
Товари – у цьому розділі відображатимуться всі товари, які придбав ваш клієнт, ціна, кількість товарів у замовленні та загальна сума. Натиснувши назву товару, ви перейдете до списку продуктів у магазині.
Підсумок – у цьому розділі буде показано загальну суму замовлення, а також податок і вартість доставки .
Діяльність із замовленням – у цьому розділі ви зможете переглядати дії щодо замовлення, наприклад додані теги, дату платежу за зміну статусу тощо. Кожен запис має свою дату та позначку часу, щоб ви могли переглядати зміни у вибраному замовленні та його прогрес.
Друк - використовуйте опцію друку, щоб роздрукувати інформацію про замовлення.
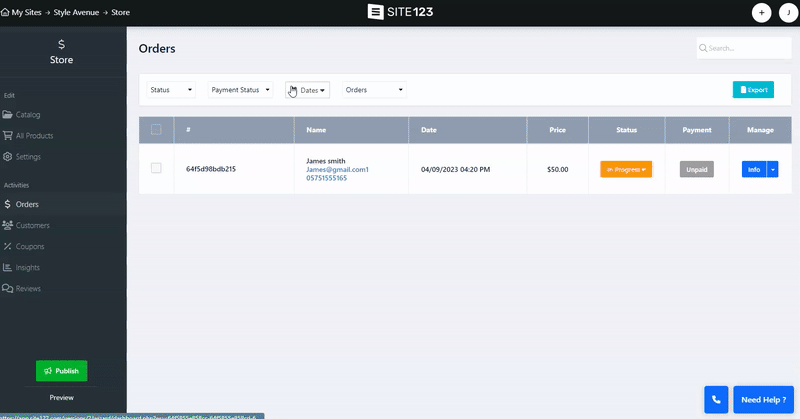
Керувати своїми замовленнями на SITE123 стало ще легше завдяки функціям архівування замовлень і легкого відшкодування.
Функція «Архівувати замовлення» дозволяє архівувати замовлення безпосередньо зі сторінки інформації про замовлення, усуваючи потребу в кнопках «Видалити» та оптимізуючи інтерфейс керування замовленнями. Просто перемикайтеся між активними та архівними замовленнями за допомогою параметрів фільтра «Замовлення» та «Архівувати замовлення». Ця функція доступна в різних модулях, включаючи магазин, події, онлайн-курси, таблицю цін, планування бронювання та пожертвування.
Щоб архівувати замовлення, позначте відповідне замовлення та натисніть опцію «Архівувати» внизу екрана. Ви можете архівувати окремі замовлення на інформаційному екрані, натиснувши Додаткові дії та вибравши Архівувати.
Зауважте, що ви можете заархівувати декілька замовлень одночасно, позначивши всі відповідні замовлення, а потім виконавши дію.
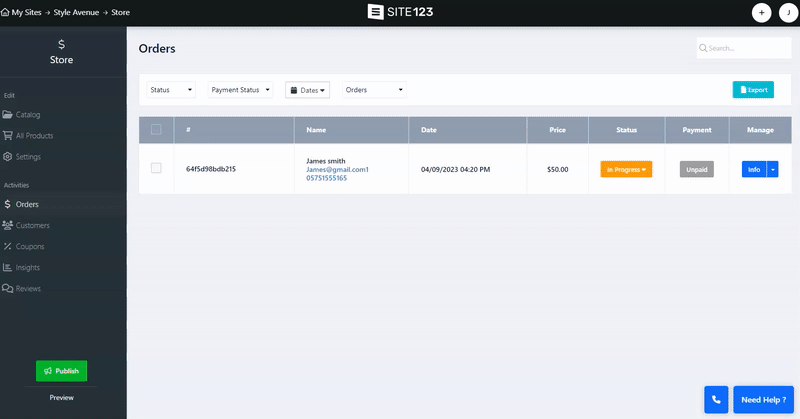
Ми зробили процес скасування простим і ефективним. Ви можете легко скасувати замовлення на сторінці інформації про замовлення, де опція скасування представлена як дія замовлення. Щоб скасувати замовлення:
На екрані замовлення натисніть поточний статус замовлення та виберіть Скасовано .
Крім того, ви можете виконати ту саму дію на екрані інформації про замовлення, натиснувши «Інші дії».
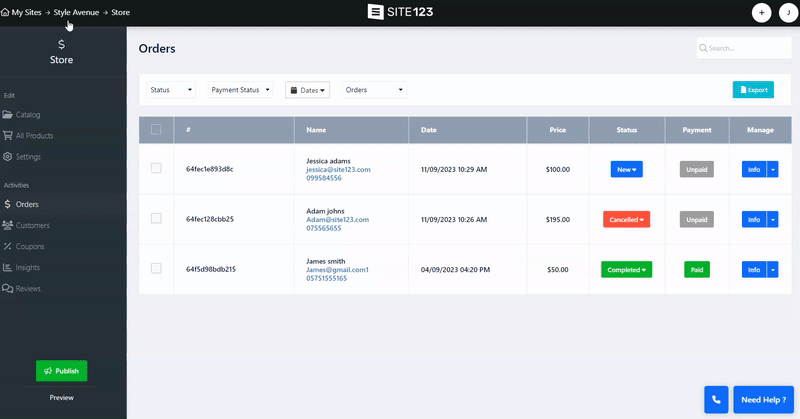
Відшкодування оплачених замовлень, які не було скасовано, тепер також легко. Коли вам потрібно повернути кошти за замовлення, просто встановіть для нього статус «Відшкодування», статус платежу автоматично зміниться на «Повернено», що полегшить відстеження та керування вашими відшкодуваннями.
Після повернення коштів замовлення не можна знову позначити як оплачене чи неоплачене, що допомагає вам вести точні записи про платежі. Щоб повернути платіж:
На екрані замовлення знайдіть відповідне замовлення та натисніть «Інформація» .
Натисніть Додаткові дії та виберіть статус Відшкодування.
Крім того, для забезпечення безперебійного управління запасами реалізовано автоматичне оновлення запасів. Коли ви повертаєте кошти за замовлення, запас пов’язаних товарів автоматично збільшується.
👉 Примітка: налаштування замовлення як відшкодування використовується для позначення відшкодованих замовлень, щоб ви могли відстежувати їх у системі.
Вибір цього статусу не повертає оплату клієнта. Повернення коштів клієнту має бути здійснено на стороні способу доплати, який використовувався для оформлення замовлення.
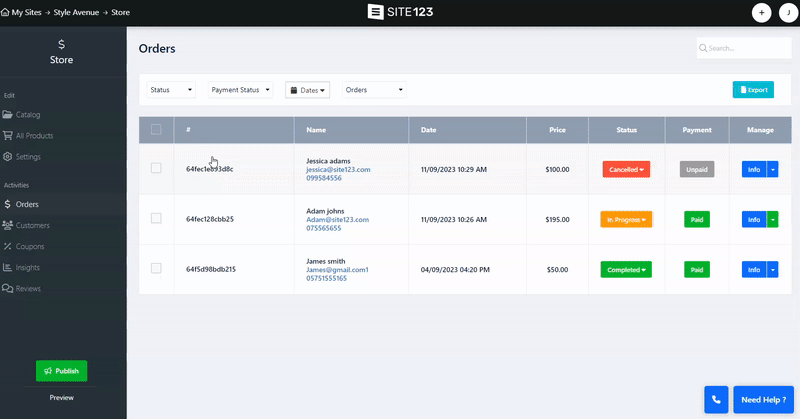
Через екран замовлення ви також можете надсилати прямі повідомлення своїм клієнтам,
Натисніть стрілку вниз поруч із інформаційною кнопкою та виберіть Розмова.
Створіть і надішліть своє повідомлення з екрана «Надіслати нове повідомлення» .
Ваш клієнт може відповісти на повідомлення за допомогою спеціальної кнопки «Відповісти» в отриманому електронному листі.
Після надсилання відповіді нове повідомлення буде додано як ланцюжок до початково надісланого повідомлення. Потім ви зможете відповісти та спілкуватися зі своїми клієнтами безпосередньо з екрана замовлення.
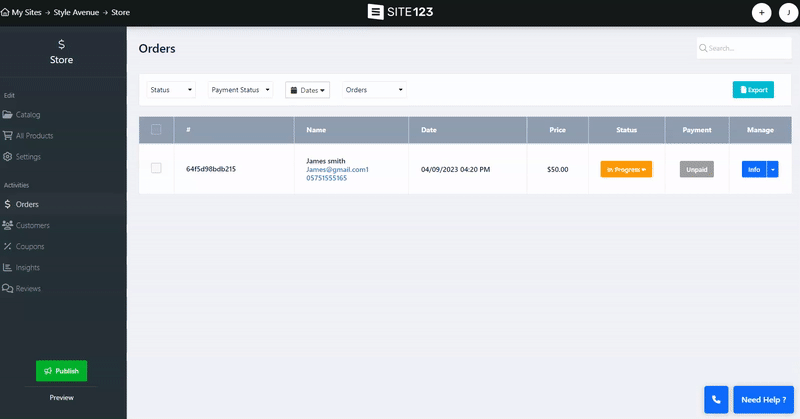
Скористайтеся опцією експорту у верхній частині екрана замовлення, щоб експортувати поточний список замовлень у формат CSV.