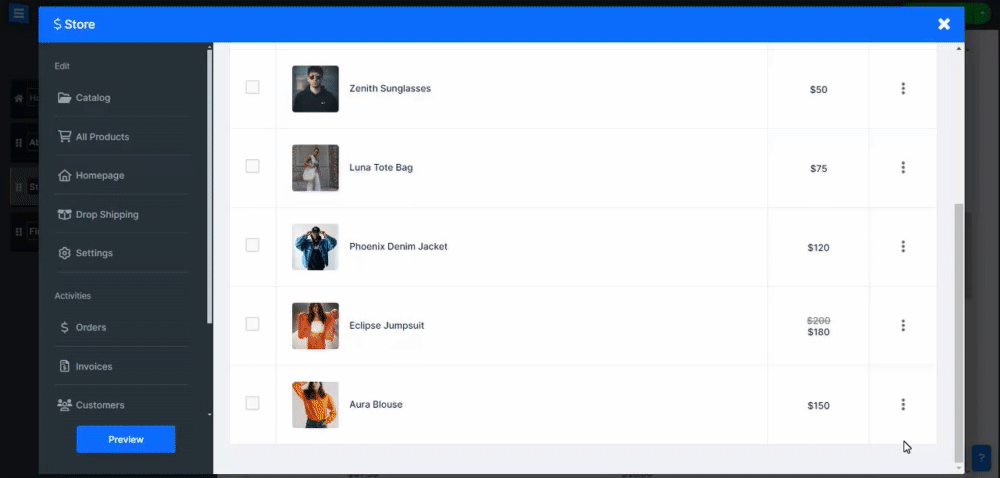Керуйте варіантами продуктів електронної комерції та асортиментом, щоб переконатися, що ваші клієнти знають, чи є ваші продукти в наявності чи їх немає, а також показувати різні варіанти товарів, які ви надаєте. У редакторі веб-сайтів натисніть «Сторінки», знайдіть сторінку електронної комерції (магазину) і натисніть кнопку «Редагувати» .
На вкладці «Усі продукти» натисніть кнопку «Інвентар» , щоб безпосередньо змінити доступність продукту. Іншим способом є редагування певного продукту та керування його асортиментом на вкладці «Інвентар».
Автоматичне керування запасами: у налаштуваннях продукту на вкладці «Інвентар» увімкніть опцію «Автоматично керувати запасами» та встановіть кількість запасів продукту. Система автоматично керуватиме інвентаризацією та сповістить вас, коли товар майже закінчиться.
Установіть опцію ВИМК. , щоб вручну керувати запасами та вибирати між наявними та відсутніми.
👉 Примітка: оновлення вашого асортименту автоматично відображатиме доступність продукту в реальному часі без необхідності публікувати зміни на вашому веб-сайті, забезпечуючи вашим користувачам актуальне представлення ваших продуктів.
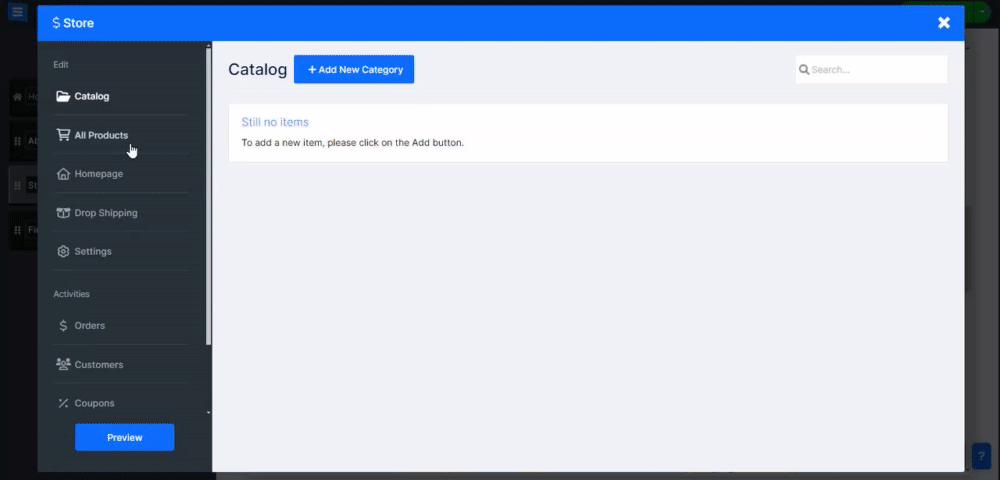
На вкладці «Усі продукти» клацніть продукт, який потрібно змінити, а потім виберіть вкладку «Параметри» .
Увімкніть параметри продукту та додайте різні варіанти, наприклад колір і розмір.
Увімкніть опцію «Керувати варіантами та асортиментом» і відредагуйте:
Увімкніть автоматичне керування запасами та встановіть кількість запасів для кожного варіанта. Система автоматично керуватиме інвентаризацією варіантів продукту.
Встановіть опцію ВИМК. , щоб вручну керувати запасами та вибирати між наявністю або відсутністю для кожного варіанта.
Додайте або видаліть CHARGE для кожного варіанту (гроші будуть додані або видалені з ціни продукту за замовчуванням).
Додайте SKU для кожного варіанта (цей номер замінить SKU продукту за замовчуванням).
Додайте ВАГУ для кожного варіанта (вага буде додано до ваги продукту за замовчуванням).
Натисніть значок ока, щоб приховати варіант.
👉 Примітка: якщо ваш клієнт оплатив один із способів офлайн оплати, вам потрібно вручну змінити статус замовлення на «Оплачено». Прочитайте про перевірку ваших замовлень .
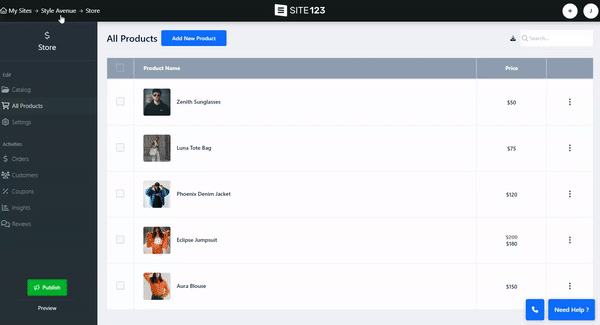
Створіть галерею зображень для кожного з ваших варіантів продукту, дозволяючи клієнтам чіткіше візуалізувати варіанти. Щоб створити галерею продуктів, виконайте такі дії:
Після додавання варіанту продукту натисніть піктограму олівця , щоб відредагувати його
Натисніть кнопку Галерея
Завантажте своє зображення чи відео зі свого комп’ютера або виберіть одне з галереї зображень і відео. Ви також можете додати відео з YouTube і/або Vimeo або додати файл із зовнішнього джерела, наприклад Facebook Dropbox тощо.
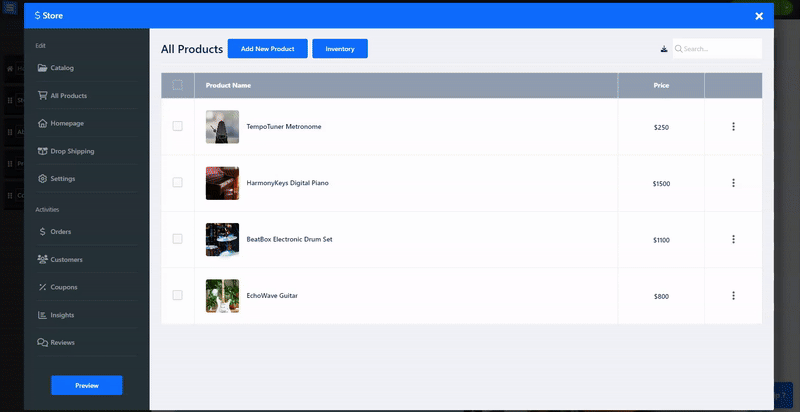
Додайте довідник до кожного з ваших варіантів продукту, наприклад, довідник щодо розміру, це дозволить вам надавати більше інформації своїм клієнтам щодо різних варіантів продукту.
Щоб додати посібник, виконайте такі дії:
На домашній сторінці магазину натисніть магазин
Натисніть «Параметри» , а потім «Конфігурація».
Натисніть вкладку Більше у верхньому меню екрана конфігурації
Натисніть кнопку «Додати посібник» у розділі «Посібники з параметрів продукту».
У розділі «Внутрішня назва» введіть назву посібника лише для внутрішнього використання
У полі «Відображувана назва» введіть назву посібника, який ви бажаєте відображати користувачам
Використовуйте інструмент текстового редактора, щоб додати вміст посібника. Докладніше про інструмент текстового редактора
Натисніть Оновити , щоб зберегти посібник, і натисніть Зберегти , щоб зберегти зміни
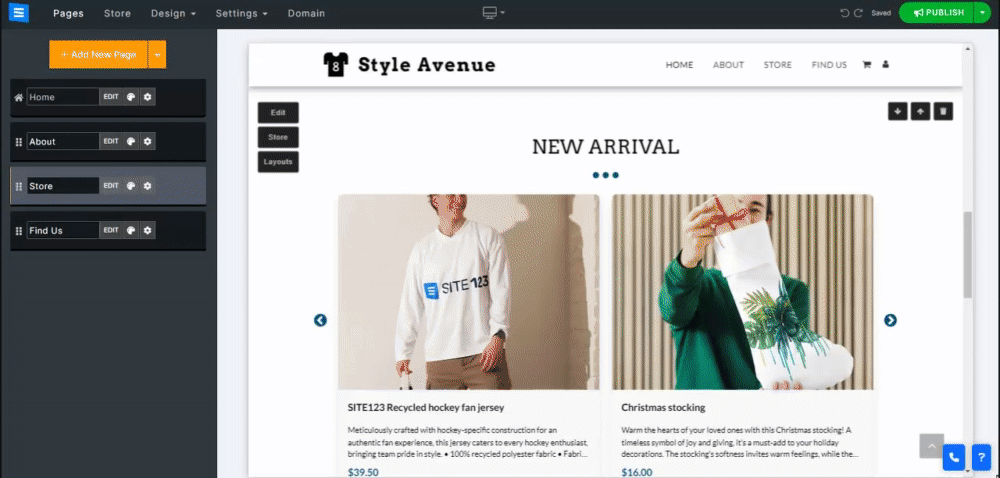
Після створення посібника з варіантів продукту виконайте такі дії, щоб додати його до відповідного варіанту продукту:
Перейдіть до Усі продукти та натисніть на потрібний продукт
Перейдіть на вкладку «Параметри» та натисніть відповідний варіант
Клацніть «Посібник» у розділі «Посібники» , щоб відкрити спадне меню та вибрати відповідний посібник.
Натисніть Оновити , щоб зберегти посібник, і натисніть Зберегти , щоб зберегти зміни